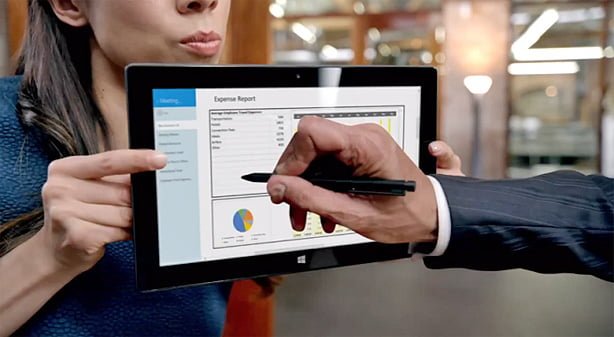
W poprzedniej części tego artykułu pisałem o podstawowych funkcjonalnościach i gestach dla dotykowego środowiska Windows 8.1. Podstawowa obsługa jest bardzo ważna na co dzień, ale osoby, które decydują się na tablet z tym systemem, zwykle oczekują czegoś więcej. Windows daje ogromnie możliwości, ale na ośmio- czy dziesięciocalowym tablecie nie zawsze łatwo je w pełni wykorzystać. Największymi problemami bywają brak klawiatury fizycznej i myszki (pomijam tutaj możliwość podłączania zewnętrznych urządzeń), kłopoty ze skalowaniem czy używanie środowiska pulpitu jedynie przy pomocy dotyku.
Skalowanie rzeczywiście jest jednym z głównych problemów na tabletach z Windows, a wersja 8.1 nie rozwiązała wszystkich problemów z tym związanych. Dotyczy to szczególnie 8-calówek i urządzeń z rozdzielczością FHD lub większą. Natywne skalowanie pulpitu na poziomie 100% powoduje, że elementy interfejsu są bardzo małe i obsługiwanie ich przy pomocy palca jest mocno utrudnione. W celu zwiększenia elementów UI możemy zmienić stopień tego skalowania, przytrzymując dłużej palcem puste miejsce pulpitu, a następnie wybierając: Personalizuj -> Ekran -> Zmień rozmiar wszystkich elementów. Mamy do dyspozycji kilka opcji, w tym 125%, 150% i dla ekranów o bardzo dużej rozdzielczości nawet 200%. Problem rozwiązany? Nie do końca. O ile wbudowane narzędzia Windows i aplikacje Microsoftu skalują się nieźle, to istnieje wiele programów firm trzecich, których skalowanie pozostawia wiele do życzenia. Niektóre nie skalują się wcale i pozostają w oryginalnym rozmiarze, inne natomiast powiększane są sztucznie, co powoduje rozmazanie części elementów interfejsu, a czasami nawet nie mieszczenie się ich na ekranie. Oczywiście są i takie aplikacje, które skalują się bardzo dobrze, ale niestety wciąż należą one do mniejszości. Winę za to w tym przypadku nie ponosi Microsoft, a producenci oprogramowania, którzy zwlekają z dostosowywaniem swoich aplikacji do ekranów wysokich rozdzielczości. W sytuacji kiedy użytkownik nie ma na to większego wpływu, warto zastanowić się których aplikacji desktopowych używamy najczęściej i dobrać poziom skalowania specjalnie pod te wybrane aplikacje.
Przykład kiepskiego skalowania – zbyt mały tekst i okienko
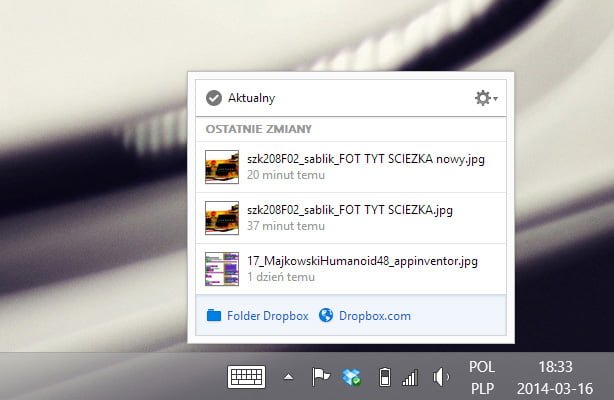
Dobrym przykładem właściwego rozwiązania tego problemu jest pakiet Office, który pozwala na przełączanie się między dużym interfejsem przystosowanym do obsługi dotykiem, a mniejszym – dostosowanym do myszki i klawiatury. Tryby te zmieniamy klikając na ikonkę dłoni w górnym pasku narzędzi – piąta ikonka od lewej. Nadal nie jest to rozwiązanie optymalne, jeśli chodzi o obsługę wyłącznie dotykową, ale do momentu premiery pakietu Office dla środowiska Modern UI będzie ono musiało nam wystarczyć. Według nieoficjalnych planów, pakiet ten ma ukazać się w pierwszej połowie 2014 roku i być „touch first”, czyli przystosowanym przede wszystkim do obsługi dotykiem, ale również do klasycznej obsługi przy użyciu klawiatury i myszki. Wygląda na to, że pakiet ten będzie znacznie tańszy niż jego desktopowy odpowiednik i trafi również na tablety z iOS oraz Androidem. Jeśli informacje te się urzeczywistnią, potwierdzi się zapowiadana polityka Microsoftu, czyli stawianie na serwisy i usługi dla wszystkich największych platform. Rok 2014 będzie bardzo ciekawym rokiem dla firmy z Redmond.
Kolejnym problemem dla urządzeń dotykowych, które nie mają dopinanych klawiatur jest klawiatura ekranowa w środowisku pulpitu. O ile w dotykowym trybie Modern UI, klawiatura ekranowa wysuwa się sama, gdy pojawimy się w dowolnym polu do wprowadzania tekstu, o tyle desktop natywnie nie daje takiej możliwości. Microsoft z jakiegoś powodu zdecydował, że będąc na pulpicie, klawiaturę możemy wysunąć jedynie ręcznie. Prawdopodobnie stoją za tym jakieś powody związane z „user experience” i komfortem obsługi, ale dla kogoś, kto przyzwyczaił się do automatycznej klawiatury, takiej jak w trybie Modern, w iOS czy Androidzie – może się to wydawać dziwne i nieintuicyjne. Klawiaturę ekranową wysuwamy poprzez kliknięcie jej symbolu w prawym dolnym rogu ekranu, a chowamy wciskając przycisk X w prawym górnym jej rogu. Jeden z czytelników tabletowo, spawnn, znalazł częściowe rozwiązanie problemu konieczności ręcznego wysuwania klawiatury na forum xda-developers – linki do tych rozwiązań znajdziecie tutaj. Jest to tylko częściowe rozwiązanie dlatego, że nie działa dla pól tekstowych w przeglądarce internetowej, a jedynie dla pól w aplikacjach, programach i narzędziach systemu. Ja osobiście na tyle przyzwyczaiłem się do ręcznego wysuwania klawiatury, że nie korzystam z tych narzędzi, jednak być może znajdą się osoby, które uznają to rozwiązanie za pomocne.

Osoby, które dużo przebywają w środowisku pulpitu, prawdopodobnie często korzystają z paska zadań na dole ekranu. Istnieje kilka prostych sztuczek, które pozwolą w pełni korzystać z jego możliwości. Na początek warto zacząć od przypięcia do tego paska wszystkich najczęściej używanych aplikacji. Najprościej to uczynić wysuwając pasek charmsów z prawej krawędzi ekranu i znaleźć daną aplikację wpisując jej pierwsze litery w wyszukiwarkę. Na liście z prawej strony pojawią się wyniki wyszukiwania – znajdujemy w nich naszą aplikację, przytrzymujemy palcem i wybieramy „Przypnij do paska zadań”. Jedną z pierwszych aplikacji którą proponowałbym przypiąć jest Internet Explorer 11. Jeśli przytrzymamy dłużej palcem którąś z ikon paska zadań, pojawi się nam menu kontekstowe, z którego poziomu będziemy mogli otworzyć nową instancję wybranej aplikacji, zamknąć wszystkie otwarte instancje lub w przypadku IE11 przejść bezpośrednio do ulubionych i ostatnio przeglądanych witryn. Menu kontekstowe różni się dla poszczególnych aplikacji i gdy wywołamy je np. dla Panelu Sterowania, będziemy mogli wybrać od razu najczęściej używane opcje ustawień komputera.
Funkcją, która znana jest z poprzednich wersji Windowsa, a wyjątkowo przydaje się w dotykowej obsłudze pulpitu jest inteligentne rozmieszczanie okien. Ja używam tego głównie do zarządzania dużą ilością plików. W sytuacji gdy czekam mnie dużo kopiowania, przenoszenia i wklejania plików, otwieram dwie instancje Eksploratora plików i umieszczam je po dwóch przeciwnych stronach ekranów w trybie 50:50. Wystarczy złapać wybraną aplikację za pasek tytułowy i przeciągnąć ją do prawej lub lewej krawędzi ekranu – w ten sposób dostosuje ona swój rozmiar automatycznie, zajmując 50% prawej lub lewej strony ekranu. Oczywiście działa to również w przypadku innych programów i aplikacji, jednak na małych ekranach nie zawsze będzie miało to sens – szczególnie, gdy mamy do czynienia z 8-calowym ekranem HD.
Jedną z najciekawszych opcji tabletów ogólnie, a w szczególności tabletów z Windows jest zdalny pulpit. O przydatności i potędze tego rozwiązania przekonałem się, korzystając z Surface RT. Jak pewnie wszyscy wiedzą, urządzenie to wyposażono w dość zamknięty system operacyjny, który nie pozwala na instalowanie klasycznych aplikacji desktopowych dla architektury x86. Na co dzień korzystam z programów takich jak Visual Studio, Photoshop czy Illustrator i mam je zainstalowane na stacjonarnym komputerze włączonym 24/7 (jest jednocześnie serwerem dla kilku moich aplikacji webowych). Mam też służbowego laptopa, który jest ciężki, dość stary i nie grzeszy już doskonałą wydajnością – na którym nie mogę instalować prywatnego oprogramowania. Jak sobie poradziłem z dostępnością tych aplikacji poza domem? Z pomocą przyszedł Surface RT i zdalny pulpit. Samo rozwiązanie RDT nie jest niczym nowym i jest dostępne również na inne mobilne systemy operacyjne, ale klawiatura Touch Cover i bezprzewodowa myszka Arc Mouse specjalnie dla tego tabletu, pozwalają na wygodne korzystanie ze zdalnego pulpitu, co nie było możliwe w przypadku moich wcześniejszych tabletów – iPada 3 i Nexusa 7. Do zdalnego pulpitu możemy logować się przez pełnoekranową aplikację Zdalny Pulpit wydaną przez Microsoft i dostępną w Windows Store oraz aplikację desktopową, którą możemy wywołać wpisując „Połączenie zdalnego pulpitu” lub pierwsze litery tego wyrażenia w wyszukiwarkę systemową z paska charmsów. Na początku bardzo obawiałem się płynności działania, ale okazało się, że moje łącze o realnej przepustowości 800 kB/200kB (bajtów, nie bitów) pozwala na płynną obsługę nawet programów graficznych. Dla osób, które nie posiadają stałego IP lub nie chcą instalować dodatkowego oprogramowania, pozwalającego ominąć ten problem, polecam aplikację TeamViewer, która mimo wolniejszego protokołu pozwala na płynne zdalne logowanie się do komputerów, które również mają zainstalowaną tę aplikację u siebie nawet przy dynamicznie przydzielanym adresie IP.
Zdalny pulpit w wersji desktopowej na Surface 2
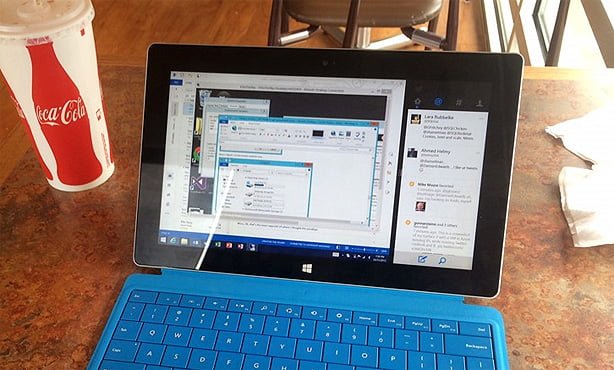
Możliwości pełnego Windowsa 8.1 w porównaniu z wersją RT są znacznie większe, ale niesie to za sobą pewne ryzyko. Większość aplikacji desktopowych, szczególnie tych działających w tle, nie jest zoptymalizowanych pod kątem oszczędzania energii. Wiele programów (choćby pakiet Adobe) powoduje instalację wielu pobocznych aplikacji, które uruchamiają się przy starcie komputera i działają w tle, często niepotrzebnie zużywając energię zajmując kolejne cykle czasu procesora. Z pomocą przychodzi nam Menedżer zadań, wywoływany przez ctrl+alt+del bądź przez wyszukiwarkę systemową z prawego paska charmsów. W widoku standardowym, aplikacja ta pokazuje nam jedynie otwarte aplikacje, ale po wybraniu „Więcej szczegółów” pokaże nam się pełny menedżer – prawdziwy kombajn pod względem możliwości. Pierwsze co warto zrobić, to przejść do zakładki „Uruchamianie” i sprawdzić czy wszystkie aplikacje w autostarcie są nam rzeczywiście potrzebne. Jeśli nie, możemy je wyłączyć bezpośrednio z poziomu tej zakładki. Kolejna ważna zakładka to „Procesy”. Możemy klikać poszczególne kolumny takie jak CPU, Pamięć czy Dysk i sprawdzić, czy któreś procesy/aplikacje nie zużywają podejrzanie dużo naszych zasobów. Po prawokliku lub dłuższym przytrzymaniu nazwy procesu, z menu podręcznego możemy przejść do dokładnej lokalizacji pliku odpowiadającego za ten proces (przydatne w przypadku wirusów) czy wyświetlić dodatkowe szczegóły. Ciekawą zakładką jest również „Historia aplikacji”, która pokazuje nam które programy zużywały najwięcej zasobów komputera od samego początku korzystania z systemu.
Jednym z najważniejszych aspektów korzystania z tabletów i innych urządzeń mobilnych jest żywotność baterii. Na każdą z platform istnieje wiele narzędzi do monitorowania statusu zasilania i poboru mocy, jednak wbudowane narzędzia dla Windows często mają dostęp do pełnych informacji o systemie, przez co są bardziej wiarygodne. Jednym z ciekawszych narzędzi, które pozwolą nam zbierać i analizować te statystyki jest… wiersz poleceń. Najprościej uruchomić go przez wpisanie cmd w wyszukiwarkę systemową. Po wyświetleniu się wiersza poleceń, należy wpisać: „powercfg –batteryreport” (bez cudzysłowów) – komenda ta utworzy plik html ze zbiorem danych statystycznych o naszej baterii. Znajdziemy tam między innymi informacje o pojemności i rodzaju baterii, liczbie cykli ładowania, wykresy przedstawiające szybkość zużycia energii, oraz, co ważne – szacowane czasy pracy na jednym ładowaniu dla realnej obecnej pojemności i pojemności projektowej. Jeśli różnica tych dwóch wartości przekracza 10-20%, może okazać się to podstawą do wymiany czy naprawy gwarancyjnej. Miałem taką sytuację z Surface RT i zgłosiłem to po roku użytkowania – po rozmowie z pomocą techniczną wydano mi list przewozowy dla kuriera, odebrano wadliwy model i odesłano nowy. Każdorazowe otwieranie wiersza poleceń, generowanie i otwieranie raportu może być mało wygodne, dlatego utworzyłem plik wykonywalny, który wykonuje to za nas (po raz kolejny podziękowania dla użytkownika spawnn za inspirację). Plik wykonywalny znajdziecie tutaj.
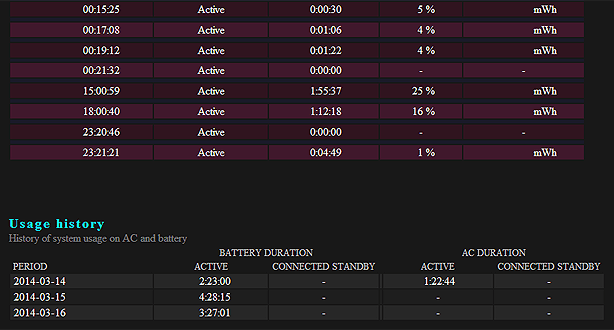
Oczywiście Windows 8.1 dla tabletów, to pełny Windows i jego możliwości są niemalże nieograniczone – ustawienia systemowe, powerschell, obsługa VPN to tylko niektóre z tysięcy opcji do wykorzystania przez zaawansowanych użytkowników. Zachęcam do dyskusji w komentarzach na temat, czy na 8-calowym tablecie wszystkie te funkcje mają sens i czy przez to przewaga 8.1 nad 8.1 RT nie jest jedynie wirtualna. Moim zdaniem, to wszystko… zależy. Jak zwykle. Dla osób, które chcą jedynie odbierać pocztę, przeglądać internet, używać komunikatorów, oglądać filmy, korzystać z aplikacji społecznościowych czy map (a takich użytkowników jest większość) – rzeczywiście pełny Windows to trochę przerost formy nad treścią. Z drugiej strony, po co płacić za RT, skoro za te same pieniądze możemy mieć urządzenie z pełnym Windowsem? O zaletach zamkniętych i bezpiecznych platform można by dyskutować długo – Apple pokazało, że można stworzyć tablet z zamkniętym systemem, który całkowicie zdominuje światowe rynki. Windows poszedł drogą dwojaką – stworzył dwie wersje systemu, z których jedna (ta zamknięta) jak na razie radzi sobie bardzo słabo. Wracając do moich odczuć i prognoz – jestem prawie pewien, że w ciągu 2-3 lat pulpit całkowicie zniknie z urządzeń mobilnych z Windowsem – w momencie gdy sytuacja z aplikacjami będzie na tyle satysfakcjonująca, żeby firma mogła sobie na to pozwolić. Jak już to się stanie – nie będzie miało znaczenia którego Windowsa używamy – oba będą miały tylko środowisko Modern UI. Różnić się będą jedynie architekturą procesora (ARM vs x86), ale to nie będzie miało żadnego wpływu na możliwości samego systemu dla użytkownika końcowego. Najbliższe lata będą bardzo ciekawe i decydujące dla polityki Microsoftu, dotyczącej jej flagowego systemu operacyjnego.
A jakie jest Wasze zdanie w tej kwestii?

