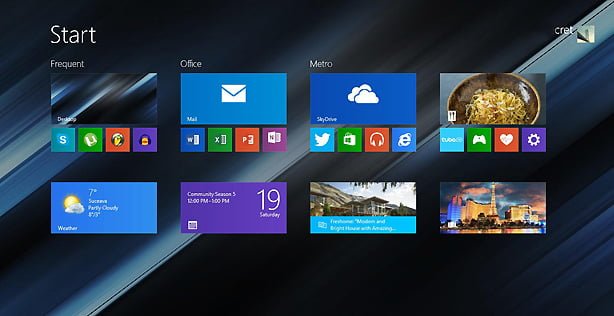
Czytając recenzję Acera Iconii W4 na tabletowo.pl, doszedłem do momentu, w którym Kasia zaczęła opisywać podstawowe gesty Windows 8. W pierwszej chwili pomyślałem sobie: Po co o tym pisać, przecież to oczywiste! Gesty są tak mocno wbudowane w system, ze chyba każdy zdążył je poznać 1,5 roku po wprowadzeniu Windows 8!
Po chwili jednak, zdałem sobie sprawę z kilku rzeczy. Po pierwsze, mimo tego, że zdecydowana większość czytelników regularnie używa lub przynajmniej sporadycznie używało Windowsa, aktywnych użytkowników kafelkowej wersji jest nadal znacznie mniej. Zdecydowana większość korzysta z 7 i… XP. Po drugie, nie każdy po instalacji wersji 8 przebrnął przez cały samouczek. Patrząc jak moi mniej skomputeryzowani znajomi kopiują tekst za pomocą prawokliku i myszki (zamiast ctrl+C), otwierają menu start klikając na ikonkę (zamiast wcisnąć przycisk Windows na klawiaturze), nie używają scrolla na myszce, czy szukając folderu na długiej ich liście przewijają kolejne pozycje (zamiast wpisać na klawiaturze pierwsze litery nazwy tego folderu), dochodzę do wniosku, że wiele osób może nie zdawać sobie sprawę z licznych udogodnień, funkcji i gestów wbudowanych w Windows 8. Szczególnie takich, z którymi nie mieliśmy do czynienia w poprzednich wersjach.
Chciałbym podzielić się z Wami moimi spostrzeżeniami, dotyczącymi usprawniania korzystania z tabletu z Windows. Niektóre porady czy funkcjonalności również i Wam mogą wydać się oczywiste, ale należy pamiętać, że dla niektórych taki tablet to pierwsze urządzenie z Windows 8.1 i warto próbować wykorzystywać je w pełni. Omówię kolejne zagadnienia i gesty w czterech blokach tematycznych: Funkcje ogólne, Przeglądarka IE11, Tryb pulpitu i Opcje zaawansowane.
FUNKCJE OGÓLNE
Przełączanie między aplikacjami. Jeśli używasz dotykowego urządzenia z Windows, gest pociągnięcia palcem zza lewej krawędzi ekranu do jego środka (kilka cm) jest Twoim najlepszym przyjacielem. Wykonując ten ruch, przełączasz się pomiędzy kolejnymi otwartymi aplikacjami dotykowymi oraz środowiskiem pulpitu (o ile zostało wcześniej otwarte). Wybieranie kolejnych appek jest bardzo płynne, nawet na urządzeniach pierwszej generacji, które miały problemy z wydajnością. Mając otwartych kilkanaście aplikacji, przełączanie nie zawsze jednak jest najszybszą metodą na znalezienie tej, która nas interesuje. W tej sytuacji, z pomocą przychodzi pasek aplikacji dotykowych, który wywołujemy bardzo podobnym ruchem – pierwsza jego część jest identyczna – przesuwamy palec zza zewnętrznej krawędzi ekranu kilka centymetrów w stronę środka, ale chcąc zobaczyć pasek, wykonujemy dodatkowy ruch odwrotny – nie odrywając palca od ekranu, przesuwamy go z powrotem poza lewą krawędź ekranu. Po wykonaniu tego gestu ujrzymy wszystkie aktualnie otwarte aplikacje dotykowe, których miniaturkę możemy kliknąć, aby do nich przejść bezpośrednio.
„Snap view”. Snap view, to nazwa widoku, który pozwala współdzielić na jednym ekranie fizycznym dwie lub więcej (w przypadku ekranów FHD i większych) aplikacje dotykowe i środowisko pulpitu. Są różne metody dodawania aplikacji do tego widoku, ale podzielę się z wami tą najprostszą. Jeśli mamy otwarte obie aplikacje, które chcemy współdzielić na jednym ekranie, procedura jest następująca: Przechodzimy do pierwszej aplikacji tak, żeby zajmowała pełny ekran. Wysuwamy wspomniany w poprzednim punkcie pasek aplikacji i znajdujemy na nim druga aplikację, którą chcemy współdzielić na ekranie. Przeciągamy tę aplikację (dotknąć miniaturkę i nie puszczając przeciągnąć) lekko w prawo (jeśli chcemy, żeby była po lewej stronie) lub mocno w prawo do prawej krawędzi ekranu (jeśli chcemy mieć ją po prawej stronie) – aż do momentu pojawienia się pionowej linii dzielącej ekran. Jeśli już zdecydujemy, z której strony chcemy podpiąć drugą aplikację – puszczamy miniaturkę, a system zajmuje się resztą, czyli skaluje oble aplikacje tak, aby dostosowały się do nowej szerokości. Możemy też zmieniać proporcje, w jakich poszczególne aplikacje zajmują ekran, poprzez przesuwanie pionowego paska w lewo i prawo. Warto zauważyć, że layout aplikacji inteligentnie dostosowuje się do szerokości, co pozwala na dużo efektywniejsze wykorzystywanie przestrzeni ekranu, w porównaniu do innych systemów mobilnych, które w dużo bardziej „prymitywny” sposób rozwiązały problem prawdziwej wielozadaniowości.
Zamykanie, restartowanie i twarde zamykanie aplikacji. Gest zamykania aplikacji jest bardzo prosty – przeciągamy palcem zza górnej krawędzi ekranu, jednym płynnym ruchem, poza dolną krawędź ekranu – w przypadku otwartej na pełnym ekranie aplikacji. Podobnie możemy zamykać aplikacje z lewego paska aplikacji – przeciągamy wybraną aplikację poza dolną krawędź ekranu. Czasami chcielibyśmy zresetować aplikację, zamiast zamykać ją i ponownie otwierać. Na to też jest sposób. Przesuwamy palcem zza górnej krawędzi ekranu i ciągłym ruchem przeciągamy ją ponad dolną krawędź ekranu (ponad, nie poza) i czekamy nie puszczając. W momencie, gdy miniaturka aplikacji obróci się 180 stopni, nie puszczając przeciągamy ją na środek ekranu i dopiero wtedy puszczamy. Aplikacja wykona restart. Bardzo podobnie wykonuje się twarde zamknięcie aplikacji – różnica jest taka, że po wykonaniu obrotu o 180 stopni przez miniaturkę, zamiast przeciągnięcia jej na środek ekranu, puszczamy ją dokładnie w tym miejscu gdzie się zatrzymaliśmy. Czym się różni twarde zamknięcie od zwykłego? Zwykłe zamknięcie nie zawsze zabija proces związany z aplikacją, co pozwala na szybsze jej ponowne otwarcie. Twarde wyłączenie daje nam gwarancję, że proces związany z tą aplikacją został zabity.
Uruchamianie aplikacji, programów desktopowych i ustawień. To jest naprawdę prosta i przydatna sztuczka. Będąc na ekranie startowym i mając podpiętą klawiaturę (np. w modelu T100 czy Surface) możemy zacząć wpisywać pierwsze litery nazwy aplikacji, programu czy ustawień, co wywoła uniwersalną wyszukiwarkę systemową – wyszukującą między innymi w zasobach programowych. Wpisując kilka pierwszych liter podświetli się nam pełna nazwa aplikacji – wtedy wystarczy wcisnąć ENTER i czekać aż aplikacja się otworzy. Jeśli korzystamy jedynie z ekranu dotykowego, tą samą funkcjonalność możemy wywołać korzystając z paska opcji po prawej stronie – uaktywniamy go poprzez przesunięcie palcem zza prawej krawędzi ekranu w stronę jego środka (kilka cm). Następnie dotykamy symbol lupy i wpisujemy szukaną nazwę używając klawiatury ekranowej.
Wybór klawiatury. Korzystając z ekranu dotykowego, wystarczy, że dotkniemy pole tekstowe, a przed naszymi oczami pojawi się klawiatura ekranowa. W prawym dolnym rogu znajduje się symbol klawiatury i akronim języka. Po jego dotknięciu będziemy mogli wybrać jeden z preinstalowanych języków oraz zdecydować się na preferowany układ klawiatury lub wprowadzania tekstu przy pomocy interpretera pisma pisanego. Jeśli ktoś używa rysika, zachęcam do wypróbowania tej ostatniej metody – dokładność interpretacji jest wręcz zaskakująca. Polecam też spróbować wprowadzania cyfr poprzez szybkie przejechanie palcem w górę po literach q, w, e, r, …
Aranżowanie, przenoszenie i grupowanie kafelków. Ekran startowy może wyglądać bardzo różnie. Niektórzy stawiają na minimalizm i kilka dużych kafelków, inni wolą mieć wszystko pod ręką i ich ekran startowy przypomina bożonarodzeniową choinkę (chyba zaliczam się do tej drugiej grupy). Chcąc zmienić rozmiar kafelka, przytrzymujemy go palcem, aż do momentu mignięcia ekranu. Po tej czynności mamy wybrany jeden kafelek, ale możemy wybrać ich więcej poprzez krótkie dotknięcie kolejnych. Tak wybrane kafelki możemy przenosić (przeciągając) lub zmieniać ich rozmiar (wybierając „Zmień rozmiar” z dolnego paska menu, który będzie automatycznie widoczny w trybie zaznaczania). Kafelki są poukładane w duże grupy. Jeśli chcemy stworzyć nową, po prostu przeciągamy jeden kafelek lub całą ich grupę między istniejące już grupy lub za ostatnią istniejącą grupę. Grupy takie można nazywać i zamieniać miejscami (dotykając dwoma palcami ekran startowy i zbliżając je do siebie uzyskamy „widok grup”, które można przestawiać). Dodatkowo, możemy zmienić maksymalną liczbę kafelków wyświetlanych w pionie, poprzez wysunięcie z prawej krawędzi paska opcji, klikniecia na „Ustawienia”, potem na „Kafelki” i ostatecznie zaznaczając opcję „Pokaż więcej kafelków”. Zachęcam do eksperymentów.
Manager plików. Wiele osób narzeka, że środowisko dotykowe Windows nie ma oficjalnej aplikacji do zarządzania plikami. Nie jest to do końca prawda. Narzędziem tym jest OneDrive (kiedyś SkyDrive). Służy ono nie tylko do zarządzania plikami przechowywanymi na dysku w chmurze, ale również plikami lokalnymi. Po otwarciu aplikacji wystarczy kliknąć na duży napis SkyDrive/OneDrive w lewym górnym rogu i wybrać „Ten komputer”. W ten sposób uzyskamy dostęp do wszystkich dysków fizycznych, sieciowych i zewnętrznych. Aplikacja jest na tyle intuicyjna, że nie ma potrzeby wyjaśniania jak się nią posługiwać.
PRZEGLĄDARKA IE11
Przypinanie stron do pulpitu. Dotykowa przeglądarka IE11 oczywiście pozwala na dodawanie stron do ulubionych, ale czasami chcielibyśmy uzyskać jeszcze szybszy dostęp do naszych najczęściej odwiedzanych witryn już z poziomu ekranu startowego. Nie ma problemu – wystarczy otworzyć wybraną witrynę w IE11, uaktywnić menu poprzez krótkie pociągnięcie palcem zza górnej lub dolnej krawędzi ekranu, kliknąć na znak gwiazdki, następnie na znak pinezki – a potem tylko nadać nazwę kafelkowi i wcisnąć guzik „Przypnij do ekranu startowego”. Chcielibyście dynamiczny kafelek wyświetlający najnowsze wpisy dla tabletowo.pl? Dajcie znać w komentarzach.
Dwa okna przeglądarki w trybie Modern. Windows nie pozwala na uruchamianie więcej niż jednej instancji aplikacji dotykowych… z małym wyjątkiem – IE11. Możemy istniejącą kartę przeglądarki otworzyć w nowym oknie – wysuwając menu kontekstowe zza górnej albo dolnej krawędzi i przytrzymując miniaturkę strony do momentu pojawienia się menu kontekstowego, a następnie wybierając „Otwórz kartę w nowym oknie” (otworzy to nowe okno w trybie Snap View 50:50). Można też przytrzymać dłużej palcem link na stronie, aby uzyskać dostęp do kontekstowego menu, które będzie zawierało opcję „Otwórz kartę w nowym oknie”. To działanie również otworzy nową instancję przeglądarki w nowym oknie trybu Snap View.
„Tryb czytania”. Strony poszczególnych artykułów czy tekstów, w szczególności na blogach, często otoczone są dodatkowymi kolumnami z menu, miejscem na reklamy, „podobnymi wpisami”, kącikami społecznościowymi, itd… Szczególnie na małych tabletach może powodować to kłopoty z czytelnością i wielkością głównego tekstu. Zamiast korzystać z osobnych aplikacji-czytników, które konwertują strony, przystosowując je do tabletów i smartfonów, można użyć wbudowanej funkcji IE11. Wystarczy, że wysuniemy menu z zakładkami, z górnej/dolnej krawędzi ekranu, a na końcu pasku adresu ujrzymy ikonkę książki. Po jej kliknięciu, uruchomi się „tryb czytania”. Aktywując go, na naszym ekranie zobaczymy jedynie powiększony tekst ze zdjęciami, bez pozostałych, zbędnych elementów, które mogą utrudniać nam komfortowe czytanie. Tryb ten działa zarówno dla orientacji pionowej jak i poziomej, choć w różny sposób. Miłej lektury!
Otwieranie „hover menu”. Wiele stron korzysta z menu rozwijanych, które pojawiają się po najechaniu na nie myszką. Na tabletach dotykowych często możemy się spotkać z problemem, jak rozwinąć takie menu. Internet Explorer od wersji 11 pozwala na uaktywnienie menu rozwijanych poprzez dłuższe przytrzymanie palcem miejsca, które w przypadku obsługi myszką musimy najechać kursorem.
„Lista lektur”. Lista lektur, to aplikacja pozwalająca na gromadzenie linków i innego rodzaju materiałów do przeczytania na później. Jak dodać stronę do Listy lektur? Będąc w IE11 wystarczy wysunąć pasek opcji z prawej krawędzi i wybrać opcję „Udostępnianie”, a następnie „Lista lektur” (dostępne od wersji 8.1). Przed ostatecznym dodaniem strony lub linku możemy wybrać jedną z istniejących kategorii lub dodać nową, własną kategorię. Chcąc po jakimś czasie wrócić do tych linków, musimy z ekranu startowego wybrać „Lista lektur” (jest to osobna aplikacja, niezależna od IE11) i gotowe – mamy podgląd i edycję wszystkich materiałów, które zostawiliśmy sobie do przeczytania na później.
Uruchomienie strony w IE11, w wersji desktop. Windows 8.1 ma dwie wbudowane przeglądarki – IE11 w wersji dotykowej i IE11 w wersji dla środowiska pulpitu. Wersja desktopowa jest bogatsza w funkcje i daje trochę więcej możliwości – szczególnie, jeśli chodzi o podgląd kodu źródłowego. Co zrobić, jeśli otworzyliśmy stronę w IE dotykowym, a chcemy ją przenieść do przeglądarki pulpitowej? Zamiast kopiować adres z paska, przechodzić na pulpit, uruchamiać IE i wklejać ponownie adres, wystarczy otworzyć menu z zakładkami z górnej/dolnej krawędzi ekranu, kliknąć na ikonkę klucza, a następnie wybranie opcji „Wyświetl na pulpicie”. Gotowe.
W następnej części trochę porad i informacji dla bardziej świadomych użytkowników – głównie dotyczących łatwiejszej obsługi środowiska pulpitu za pomocą ekranu dotykowego oraz dostępu do zaawansowanych opcji systemu, które czasem nawet na małym tablecie okazują się bardzo przydatne.