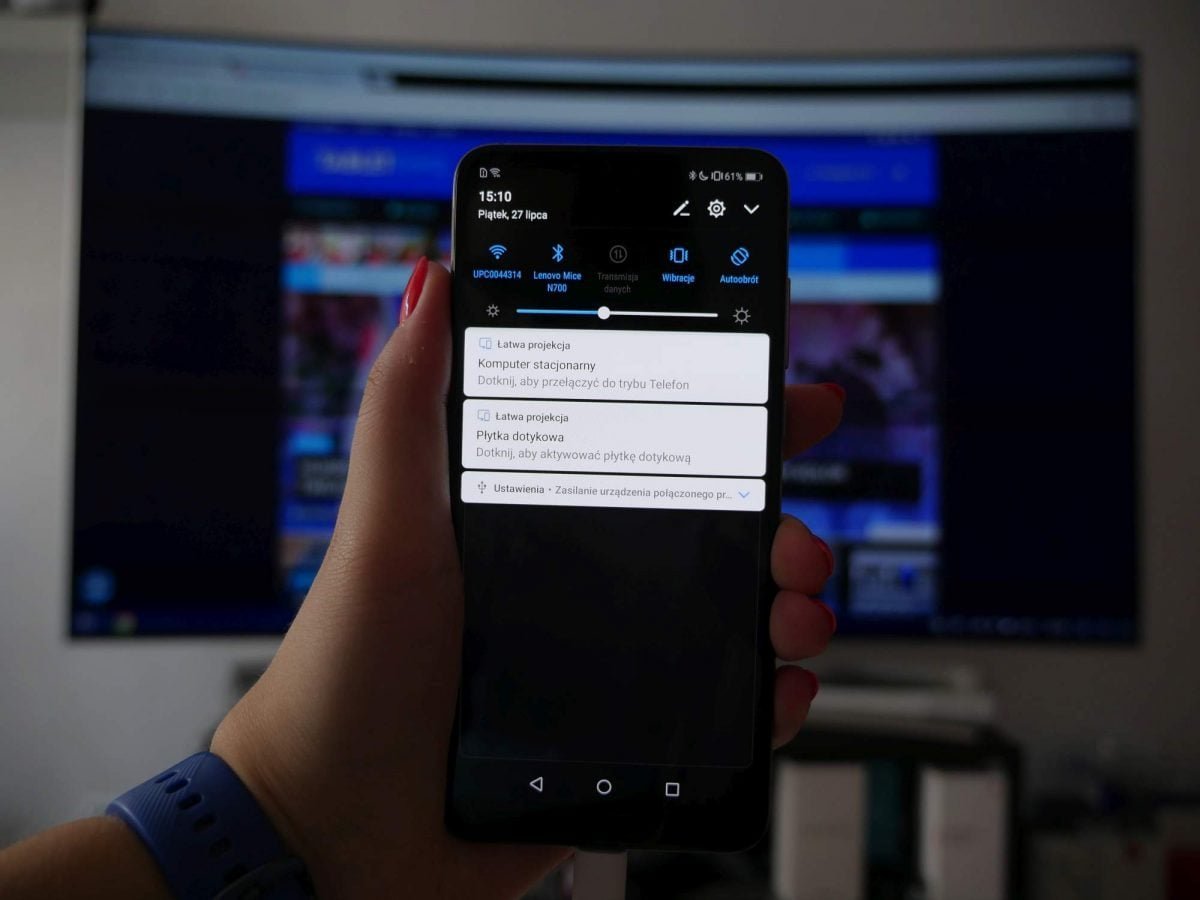Smartfony już dawno przestały służyć wyłącznie do kontaktu z drugim człowiekiem. Odkąd powierzchnia robocza ich ekranów zaczęła rosnąć, coraz więcej osób wykorzystuje je do… pracy. Nic zatem dziwnego, że producenci skupiają się również na rozwinięciu tego typu zastosowań. A jednym z najlepszych tego przykładów jest tryb łatwej projekcji, dostępny w telefonach Huawei, w tym P20 Pro, za pomocą którego możemy zamienić smartfon w centrum biurowej pracy np. podczas wszelkiego rodzaju wyjazdów.
Nie ukrywam, że zawsze do tego typu rewelacji podchodzę ze sporym dystansem, obawiając się o to, że marketing je wychwalający to jedno, a rzeczywiste działanie – drugie. Tymczasem nie ukrywam, że tryb “Łatwa projekcja” bardzo pozytywnie mnie zaskoczył. Powiem więcej: nie spodziewałam się, że aż tak opcja ta przypadnie mi do gustu. Ale zacznijmy od początku.
Czego potrzeba, by skorzystać z trybu projekcji?
Huawei podszedł do tego tematu nieco inaczej niż konkurencja… odnoszę też wrażenie, że prościej i, przy okazji, taniej dla użytkownika. Wystarczy bowiem mieć smartfon Huawei (w tym przypadku P20 Pro), kabel HDMI, przejściówkę z USB typu C na HDMI oraz klawiaturę bezprzewodową i myszkę (choć tą, jak się zaraz przekonacie, można pominąć). To wszystko.
Aby odpalić tryb projekcji, wystarczy podłączyć kabel HDMI do smartfona (co z kolei wiąże się z koniecznością posiadania odpowiedniego adaptera). Ten w mgnieniu oka, dosłownie po kilku sekundach i całkowicie automatycznie, wyświetli na ekranie telewizora / monitora informację o uruchomieniu EMUI Desktop, czyli systemu przygotowanego do pracy na większych, zewnętrznych ekranach. Na pierwszy rzut oka wygląda jak standardowy Windows, ale w rzeczywistości ma z nim niewiele wspólnego. Nie trzeba pobierać żadnych dodatkowych aplikacji, ani kupować zewnętrznych akcesoriów – wszystko zaimplementowane jest bezpośrednio w nakładce EMUI od Huawei.
Co więcej! Bardzo pozytywnie zaskoczył mnie fakt, że – jeśli nie macie pod ręką klawiatury Bluetooth – do wspomnianego adaptera przez pełne USB można podłączyć klawiaturę przewodową, z obsługą której całość zestawu radzi sobie bezproblemowo. Idąc jeszcze dalej, do USB w adapterze można też podłączyć pada, który jest w pełni kompatybilny z P20 Pro – granie w Asphalta 8: Airborne na 65-calowym ekranie to – wierzcie mi – spora frajda. Zwłaszcza, że na wszelkiego rodzaju wyjazdach, najczęściej zapewne służbowych, w hotelach nie ma konsoli, by móc sobie wygodnie pograć na większym ekranie.
Wystarczy chwila, by zacząć korzystać z EMUI Desktop
To niesamowite, jak szybko – po podłączeniu P20 Pro z telewizorem – na jego ekranie wyświetla się informacja o automatycznym uruchomieniu EMUI Desktop, który zmienia interfejs mobilny w “komputerowy”. Serio, jeśli korzystacie z komputerów opartych o Windowsa, bez najmniejszego problemu odnajdziecie się w EMUI Desktop. Na ekranie głównym mamy widok zainstalowanych aplikacji kompatybilnych z trybem projekcji, które możemy uruchamiać dwuklikiem lewego przycisku myszy (tak, dokładnie tak samo jak w Windowsie). W lewym dolnym rogu jest dock z listą wszystkich aplikacji. W prawym dolnym rogu znajdują się natomiast przyciski funkcyjne Androida, dzięki którym możemy zobaczyć widok otwartych aplikacji i przełączać się pomiędzy nimi, zaraz obok panel powiadomień, ikona kalendarza oraz regulacja poziomu głośności.
Na pewno zwróciliście uwagę na słowo “kompatybilne” aplikacje. Prawda jest bowiem taka, że lista dostępnych aplikacji jest ograniczona i zawiera: menadżer plików, Chrome, e-mail, kalendarz, notatnik, galerię, kalkulator, AppGallery, YouTube, Dysk, Gmail, odtwarzacz muzyczny, Mapy, Duo, Google oraz odtwarzacz wideo. Od razu otrzymujemy też lojalną informację, że aplikacje innych producentów mogą nie działać poprawnie. Ale… ja z ich działaniem w większości przypadków nie miałam żadnych problemów ani przejść.
Z ważnych rzeczy wydaje mi się, że warto wspomnieć o tym, że:
- jak to w Androidzie, YouTube nie działa po zminimalizowaniu,
- aplikacja Netflix nie jest w ogóle dostępna w trybie projekcji, z kolei otwarcie w oknie przeglądarki kończy się fiaskiem (pojawia się informacja o konieczności obrócenia telefonu do pozycji poziomej, ale wykonanie tego ruchu nic nie zmienia),
- z Facebooka można korzystać jedynie w przeglądarce, ale uruchamia się w widoku mobilnym – zmiana na komputerowy niestety w żaden sposób nie pomaga.
Ciekawostek podczas korzystania z trybu łatwej projekcji nie trzeba długo szukać. Pierwsza to fakt, że kompatybilne aplikacje mogą być używane na pełnym ekranie lub w mniejszym oknie, ale o określonej wielkości – nie można jej zmieniać. Paradoksalnie jednak zupełnie inaczej jest w przypadku programów oficjalnie niewspieranych przez EMUI Desktop – ich wielkość można dowolnie edytować. Inna rzecz jest taka, że nie wszystkie aplikacje widoczne są w trybie EMUI Desktop – sporo z tych, które są niekompatybilne, w ogóle nie są dostępne w widoku aplikacji. Po części rozwiązaniem jest sklep AppGallery, w którym znajdziemy np. Twittera, ale nie ma w nim wielu innych aplikacji.
W trybie EMUI Desktop udało mi się pracować na plikach Dokumentów Google i pozostałych aplikacjach z tego pakietu, Discorda, Messengera, Snapseeda, Photoshopa Mix i przeglądarki Chrome, czyli tak naprawdę z wszystkich tych programów, które są mi potrzebne podczas normalnej, codziennej pracy. Do tego Spotify odtwarza muzykę po zminimalizowaniu aplikacji, a zdjęcia i wideo można oglądać na pełnym ekranie. Jak już też wspomniałam, na ekranie telewizora można również pograć – udała mi się ta sztuka w przypadku Asphalta i podłączonego przewodowo do telefonu pada.
Nie ukrywam, jestem pod sporym wrażeniem tego, jak dobrze działa EMUI Desktop. Tak na dobrą sprawę tylko w przypadku grania (a, umówmy się, tryb ten nie jest do tego stworzony), wystąpiły delikatne chwile namysłu. W pozostałych przypadkach nie zdarzyło mi się, by cokolwiek poszło źle, poza dosłownie kilkoma sytuacjami, w których jedna z niekompatybilnych aplikacji przestała odpowiadać.
Akcesoria peryferyjne: myszka, klawiatura, pad
To, że myszka bezprzewodowa będzie działać, było pewne. To samo w przypadku klawiatury Bluetooth. A co w momencie, gdy nie mamy obu tych akcesoriów w pobliżu? To również Huawei wziął pod uwagę.
Myszkę możemy zastąpić gładzikiem, za który służy ekran telefonu. Klawiatura z kolei wyświetla się na ekranie telefonu w wirtualnym widoku za każdym razem, gdy klikamy w edytowalne miejsce – problemem może być wtedy tylko fakt, że enter nie wysyła wiadomości, a przechodzi do kolejnego wiersza (w przypadku podłączenia zewnętrznej klawiatury fizycznej enter wysyła wiadomość). W pewnym momencie testów padła mi klawiatura Bluetooth, więc byłam zmuszona sprawdzić czy klawiatura przewodowa zadziała z takim zestawem. Ku mojemu zdziwieniu – tak, bez najmniejszych problemów została wykryta przez telefon i umożliwiała wprowadzanie tekstu za jej pomocą. Wszystko odbywało się bez niespodzianek, łącznie z boldowaniem i stosowaniem kursywy, aczkolwiek przyznaję, że nie udało mi się znaleźć obsługi polskich znaków za pomocą Alta. Co ważne jednak, autokorekta jest tak dobra, że po chwili można przestać zauważać przywołany przeze mnie przed chwilą brak.
Wracając jeszcze na chwilę do kwestii myszki. Żeby było do końca jasne, jak to wszystko działa, musicie wiedzieć, że myszka zachowuje się bardzo podobnie jak w Windowsie. Prawe kliknięcie myszy na ekranie głównym powoduje otwarcie podmenu z takimi opcjami, jak nowy plik .txt, nowy folder, wklej, odśwież, zmień tapetę, rozmiar ekranu (pełny, mały lub mniejszy). Standardowo działa też dwuklik, który otwiera poszczególne aplikacje.
Nadmienię jeszcze, że podczas korzystania z trybu łatwej projekcji, procent naładowania baterii spada średnio o 22 w ciągu godziny. Niestety, nie ma możliwości jednoczesnego podłączenia telefonu do ładowania i do HDMI.
Podsumowując,
dotychczas do tematu łatwej projekcji podchodziłam dość sceptycznie i nie sądziłam, że w najbliższym czasie powiem na jego temat cokolwiek pozytywnego poza faktem, że jest i jako-tako działa. Tymczasem potestowałam to rozwiązanie dłużej i z dużym zaskoczeniem stwierdzam, że jestem w stanie pracować w takich warunkach. Jasne, nie jest to laptop, który wygodnie wezmę na kolana. EMUI Desktop zapewnia zupełnie inny komfort pracy i trzeba się z tym liczyć. Ale wyjeżdżając gdzieś w podróż bez komputera, rozwiązanie to może okazać się zbawienne. Oczywiście pod warunkiem, że jesteśmy świadomi, że to rozwiązanie awaryjne i przeznaczone wyłącznie do pracy biurowej, a nie zadań wymagających niesamowitej mocy obliczeniowej (choć na upartego można “złożyć” film w jednej z aplikacji mobilnych, z tym, że w niewielkim oknie) – w końcu mamy do czynienia tylko ze smartfonem.
Trzeba być świadomym, że chcąc skorzystać z trybu łatwej projekcji trzeba mieć ze sobą – poza telefonem – adapter z USB typu C na HDMI, przewód HDMI, a także myszkę i klawiaturę (choć bez nich, w ostateczności, może się obyć).
Na koniec warto pamiętać, że tryb projekcji dostępny jest na wybranych smartfonach Huawei. Aktualnie są to: Mate 10 Pro, P20 i P20 Pro.
W razie pytań – jestem do Waszej dyspozycji.
Wpis powstał przy współpracy z Huawei