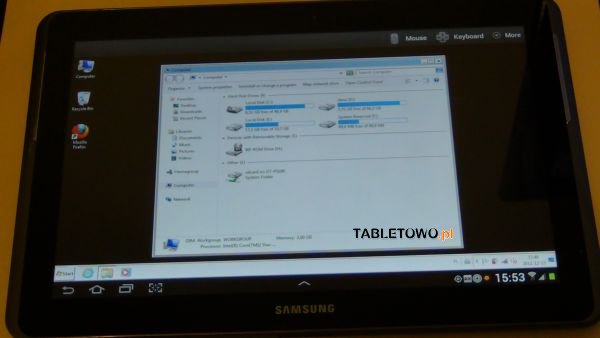
Do czego może służyć tablet? Czy można zastąpić nim wysłużonego laptopa? Co możemy zrobić dzięki temu urządzeniu? Te pytania trapią pewnie każdego, kto nie miał do czynienia z tabletami internetowymi. Długo wahałem się przed zakupem swojej „dachówki”. Zastanawiałem się czy warto wydać pieniądze na tablet czy może lepiej zainwestować w nowy komputer przenośny. Ostatecznie skusiłem się na ten pierwszy sprzęt i gdy tylko to urządzenie znalazło się w moich rękach, postanowiłem sprawdzić czy jest w stanie zastąpić już wysłużonego notebooka.
Do tej pory jednym z najczęstszych zadań jakie wykonywałem na laptopie była obsługa serwerów za pomocą połączenia zdalnego pulpitu. Czym jest owe połączenie? Pulpit zdalny pozwala na zarządzanie i pracę z komputerami, kiedy nie mamy do nich bezpośredniego dostępu. Takim zdalnym serwerem może być każdy komputer z dostępem do sieci (w niektórych przypadkach może być wymagana instalacja dodatkowego oprogramowania). Podczas używania połączenia ze zdalnym pulpitem otrzymujemy za pośrednictwem protokołów RDP (Remote Desktop Protocol) lub VNC (Virtual Network Computing) obraz będący odzwierciedleniem ekranu podłączonego do komputera. To rozwiązanie jest przydatne np. gdy potrzebujemy poza miejscem pracy korzystać z oprogramowania, dokumentów, czy też innych plików znajdujących się na naszym komputerze służbowym.
Test przeprowadzałem z wykorzystaniem komputera z systemem Windows 7 Professional, który jest wyposażony w funkcje serwera RDP. Pod hasłem RDP w Google Play znajdowało się wiele różnych aplikacji – zarówno darmowych, jak i płatnych. Spośród tych darmowych wybrałem trzy najwyżej oceniane i przetestowałem czy są w stanie zapewnić mi szybki i wygodny dostęp do serwerów.
Na początku wita nas czarny ekran z niewielką niebieską belką z czterema przyciskami (zamknij, ustawienia, szukaj, dodaj).
No to dodajemy.
Jak widzimy jest kilka ustawień. Najważniejsze dla nas to adres komputera z którym chcemy się połączyć (w tym przypadku jest to specjalnie przygotowany na potrzeby artykułu komputer w sieci lokalnej). Następnie musimy określić port. Domyślnie w systemie Windows jest to 3389. Kolejnym krokiem jest wpisanie nazwy użytkownika i, opcjonalnie, hasła i domeny. Potem pozostaje nam wybrać ustawienia ekranu, klawiatury i gotowe. Cofamy. Na czarnym ekranie pojawił nam się utworzony serwer, klikamy w niego i po chwili wita nas ekran logowania.
Teraz za pomocą palca sterujemy kursorem na naszym serwerze. Co istotne i wyróżnia ten program, to sposób zastępowania myszy. Mianowicie przesuwanie palca po ekranie odpowiada przesuwaniu myszki ze wciśniętym przyciskiem, więc aby kliknąć ikonę po prostu w nią stukamy. Aby wywołać klawiaturę trzeba dotknąć w dowolnym miejscu i kliknąć odpowiednią ikonę na pojawiającym się zastawie narzędzi.
Kolejne screenshoty prezentują szybki test aplikacji.
Aplikacja przywitała mnie czytelnym niebieskim ekranem, na którym mamy do wyboru dwie opcje. Pierwsza przeprowadzi przez kreator i zsynchronizuje program z kontem Google. Druga omija kreator.
Wybrałem drugą opcję, ponieważ chodzi mi tylko o przetestowanie możliwości połączenia ze zdalnym serwerem. Następnie wita nas kolejne zapytanie. Tym razem o to, czy chcemy użyć automatycznego kreatora czy wprowadzić ustawienia ręcznie. Pierwsza opcja ponownie będzie prosiła nas o nasze konto Google – ja kolejny raz wybrałem tryb manualny.
Kolejnym ekranem, jaki widzimy, jest wybór metody połączenia (RDP lub VNC). Ja wszystkie aplikacje testuje pod kątem RDP, więc wybór jest jasny.
Teraz na ekranie widzimy, podobne jak w pierwszym programie, opcje ustawienia połączenia.
Na minus programu zaliczyłem brak możliwości wyboru polskiej klawiatury.
Po połączeniu na ekranie widzimy czarną strzałkę z symbolem myszki w kółku.
Aby przesuwać kursor trzymamy palec na symbolu myszki. Kliknięcia dokonujemy stuknięciem w symbol myszki, możemy także klikać bezpośrednio palcem na ekranie. Po dotknięciu kółka pojawiają nam się także dodatkowe przyciski takie jak: prawy przycisk myszy, scroll, klawiatura, podstawowa i rozszerzona oraz powiększanie ekranu (ekran skalować można także szczypiąc). Po wywołaniu klawiatury na górze ekranu pojawiają się dodatkowe przyciski funkcyjne. Jeszcze jeden drobny minus to podczas przesuwania kursora androidowy pasek zadań przeszkadza i nie przesuniemy w prosty sposób np. by kliknąć w przycisk start. Jednak to niedopatrzenie można rozwiązać klikając bezpośrednio palcem lub przesuwając cały ekran nieco do góry.
Jest to najprostsza z testowanych aplikacji. Ekran zaraz po uruchomieniu, podobnie jak to było w „Remote RDP Lite”, nie posiada zbyt wiele opcji. Tu mamy tylko pasek z trzema przyciskami (dodaj, opcje, o programie), poniżej lista skonfigurowanych serwerów (jeśli takowe mamy).
Oczywiście ja ich jeszcze nie mam więc klikam dodaj i tak jak w poprzednich mamy do wypełnienia kilka rubryczek.
Łączymy się w taki sam sposób jak w „Remote RDP Lite” i naszym oczom ukazuje się informacja o dostępnych gestach i możliwości ich konfiguracji.
Tym razem możemy klikać za pomocą palca lub z menu u góry ekranu uruchomić myszkę, którą sterujemy podobnie jak w „PocketCloud”. Aby skorzystać z klawiatury wybieramy z górnego paska „Keyboard” i tym razem dostajemy klawiaturę programową.
Poniżej kilka screenów z aplikacji.
Podsumowując. Każdy z programów spełnił swoje zadanie – połączyłem się z serwerem. Na plus „Remote RDP Lite” zaliczam sposób obsługi kursora. Jest on najbardziej intuicyjny dając nam podobne wrażenie jak przy obsłudze komputera za pomocą tabletu graficznego. Na minus natomiast dość szybko znikający pasek z narzędziami (ale można się szybko przyzwyczaić). „PocketCloud” natomiast daje nam sporo możliwości, a do tego posiada bardzo przyjemny interfejs oraz obsługę VNC. O minusach wspomniałem już wcześniej – brak polskiej klawiatury i ograniczenie ruchu kursora przez pasek zadań Androida. Ostatnia aplikacja urzekła mnie swoją prostotą i czytelnością. Jeśli muszę się do czegoś przyczepić to na minus mogę zaliczyć klawiaturę ale to tylko dlatego, że wygodniejsza wydaje mi się ta, którą mam domyślnie w tablecie.
_
Pytanie do Was, drodzy Czytelnicy Tabletowo.pl: jakiego typu aplikacje widzielibyście w kolejnych testach? Jeśli macie jakieś pomysły – podzielcie się z nami, chętnie weźmiemy je pod uwagę!