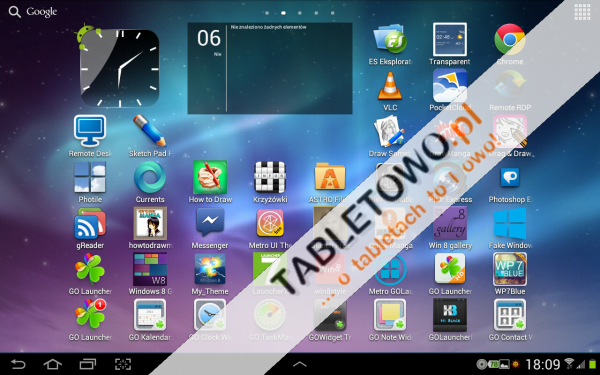Na początku stycznia testowałem dla Was GO Launcher HD. Nadszedł czas na kolejny test. Tym razem prześwietliłem Apex Launcher. Nim jednak przejdę do omówienia tej aplikacji, chciałbym przeprosić Was za to, że musieliście ponad dwa tygodnie czekać na kontynuację serii. Niestety z przyczyn zdrowotnych, a dokładniej problemu z oczami, nie byłem w stanie napisać tego artykułu. Proszę o wyrozumiałość i zapraszam na test.
Na pierwszy rzut oka aplikacja mnie nie zachwyciła. Po uruchomieniu program przywitał mnie bardzo minimalistycznym interfejsem. Na górze ekranu widnieje duży pasek wyszukiwarki, zaś na dole dok z centralnie umieszczonym skrótem do szuflady. Po jego prawej stronie mamy skróty do aplikacji YouTube oraz do sklepu Google. Po lewej natomiast do przeglądarki internetowej oraz folder ze skrótami do Gmail, Google+, map Google, Talk, terminarza, kontaktów, galerii oraz Google Currents. Skróty te mogą się różnić zależnie od tego, jaki tablet posiadamy i jakie na nim aplikacje się znajdują.
Zabrakło mi przycisku do ustawień launchera. Przytrzymuje palec na środku ekranu z nadzieją, że znajdę go w menu dodawania elementów pulpitu. Niestety, tam też go nie ma.
Szukam zatem w akcjach launchera.
Dodaje odpowiedni skrót i przeciągam go do docka. Nim jednak zająłem się grzebaniem w ustawieniach, zaglądam do szuflady. Tu mamy do dyspozycji trzy zakładki: aplikacje, pobrane, widżety oraz menu, a w nim m.in. odnośniki do sklepu Google, ustawień systemu i szukanych przeze mnie ustawień launchera.
W ustawieniach jest całkiem sporo możliwości. Zarówno dla pulpitów, jak i dla szuflady możemy zmienić gęstość siatki nawet do dwunastu wierszy i kolumn. Co ciekawe aplikacja pozwala na ustawienie innej gęstości dla pionowego i poziomego układu.
Podobnie jak w GO Launcher HD tu także mamy możliwość zmiany ilości pulpitów. Maksymalnie można ich ustawić dziewięć. Aby usunąć wystarczy przytrzymać i przeciągnąć wybrany pulpit na X.
Pulpity możemy także przemieszczać zmieniając ich kolejność. W ustawieniach pulpitów możemy taż określić rodzaj animacji jaki towarzyszy zmianie pulpitu, zapętlić pulpity tak, aby z ostatniego można było przeskoczyć do pierwszego i na odwrót, można także ukryć pasek wyszukiwarki, wskaźnik na którym ekranie jesteśmy oraz cienie, etykiety ikon i krzyżyki pojawiające się przy przeciąganiu elementów.
W kolejnej zakładce, w menu ustawień launchera, możemy dostosować sposób wyświetlania ikon w szufladzie, metodę przewijania i towarzyszącą temu animację, ustawić przezroczystość, ukryć lub zmienić pozycję slidera, oraz ukryć etykiety ikon i widgetów.
Kolejna zakładka poświęcona jest ustawieniom doku. Możemy tam określić ilość stron i ikon na nich wyświetlanych, odstępy między nimi, tło, rozmiar ikony, oraz sposób przesuwania stron. Dok także możemy ukryć całkowicie lub ukryć linię oddzielającą go od pulpitu.
Kolejna zakładka pozwala dostosować wygląd i sposób wyświetlania zawartości folderu. W ustawieniach motywu nie mamy zbyt wielu możliwości. Możemy jedynie odznaczyć lub zaznaczyć czy mają być stosowane ikony, skórka i czcionki z motywu, czy też nie.
W ustawieniach zachowań mamy kilka ciekawych opcji. Prócz określenia reakcji na obrót tabletu możemy przypisać różne zachowania do przycisku home zależnie od tego czy jesteśmy na domyślnym pulpicie oraz po przytrzymaniu tego przycisku. Możemy także przypisać różne reakcje do gestów takich jak: uszczypnięcie, przeciągnięcie w górę, w dół, podwójne dotknięcie oraz przytrzymanie. Kolejnym plusem launchera jest możliwość wyboru naszego rodzimego języka. Apex Launcher może się także pochwalić obsługą widgetów stworzonych dla innych launcherów np. omawianego poprzednio GO Launchera.
Aplikację ostatecznie uważam za ciekawą i wartą uwagi, a dzięki bogatej ilości ustawień, każdy jest w stanie dopasować ją do swoich potrzeb. Wszystkim Czytelnikom życzę udanego konfigurowania i zapraszam już wkrótce na kolejny test. Tym razem przyjrzymy się aplikacji Atom Launcher.