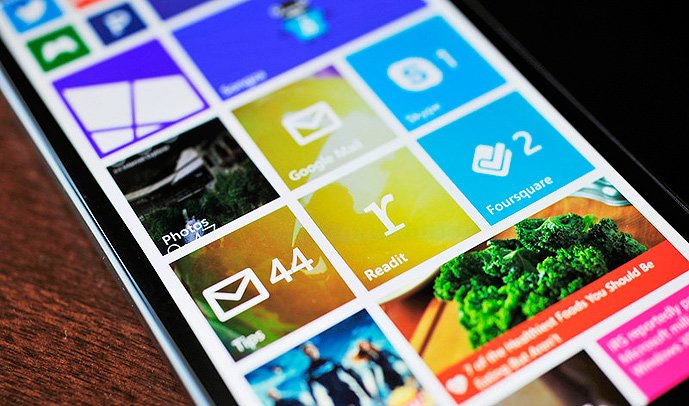O phabletach z Windows Phone 8(.1) pisałem już wcześniej, ale jest jeszcze spore grono osób, które nad takim urządzeniem mocno się zastanawiają, bądź właśnie do nich taki smartfon jedzie. Ten tekst może się przydać nie tylko tym, których wymieniłem wcześniej, ale także i posiadaczom tych phabletów (i „konwencjonalnych” smartfonów), którzy mają takie urządzenie już jakiś czas – być może niektóre akapity rozwieją ich wątpliwości, lub uzupełnią ich wiedzę o przydatne wiadomości. Zatem, do dzieła!
Na rynku mamy trzech przedstawicieli „paletek z Windows Phone”
Lumia 1520
Największym i jednocześnie najbardziej wypasionym modelem o ogromnej przekątnej ekranu wynoszącej 6 cali w rozdzielczości Full HD jest Nokia Lumia 1520. Wyświetlacz wykonano w technologii IPS i jest on w pełni czytelny w słońcu dzięki usprawnieniu ClearBlack. Ponadto, przy tej ilości cali i rozdzielczości, odznacza się on dobrym upakowaniem pikseli na cal – 367 ppi to jeszcze nie jest „przesadna” wartość, ale także nie pozwala nam na dojrzenie gołym okiem pojedynczych pikseli.
Ale w tym modelu nie tylko ekran jest wielki. „Wielkie” są także osiągi tego urządzenia. I jak wyśmiewano Windows Phone’y za to, że cyferkami nie są w stanie konkurować z innymi propozycjami na rynku, tak 1520 nie ma już czego się wstydzić. Sercem urządzenia jest Qualcomm Snapdragon 800 8974 z czterema rdzeniami Krait 400 taktowanymi zegarem do 2,20 GHz. Układ graficzny to Adreno 330, a wszystko to jest wspomagane aż dwoma gigabajtami pamięci RAM. Urządzenie łączy się z Internetem za pośrednictwem sieci 3G oraz LTE (4G) oraz WiFi w standardzie v802.11a/b/g/n/ac, posiada łączność NFC, Bluetooth i oczywiście moduł GPS. Zdjęcia zrobimy nim za pomocą dwóch aparatów – tylnego o solidnej rozdzielczości wynoszącej 20 megapikseli, wspartego technologią PureView i obudowanego w optykę Zeiss. Przednie oczko phabletu, jako że głównie będzie służyć do wideorozmów, posiada małą matrycę o rozdzielczości 1,2 Mpx. Wszystko to napędza akumulator o pojemności 3400 mAh, a w telefonie zmieści się około 30 GB naszych danych (32 GB, z czego system swoje zajmuje). W razie potrzeby, pamięć tę możemy rozbudować o kartę microSD(HC)(XC) aż do 64 GB.
Cena: od 1729 zł (Allegro).
Lumia 1320
Nieco uboższą wersją flagowego phabletu Nokii jest Lumia 1320 – która wbrew pozorom nie jest wizualnie mniejsza od „mocniejszej siostry”. Podobnie, jak w modelu wyżej mamy tutaj 6-calowy ekran IPS, tyle że wspierający rozdzielczość HD, zatem 720p zamiast 1080p. To przekłada się na nieco mniejsze zagęszczenie pikseli na cal wynoszące 245 ppi, co już pozwala na dostrzeżenie pojedynczych pikseli, o ile mamy dobry wzrok i jeszcze mocno go wytężymy. Mniejsza wartość tego parametru jednak w żadnym przypadku nie przeszkadza. W tym ekranie także zastosowano technologię ClearBlack, a nawet nowszą wersję szkła Gorilla Glass 3.
W stosunku do Lumii 1520, ten model wypada dosyć blado. Urządzenie napędza Qualcomm Snapdragon 400 8930AB z dwoma rdzeniami Krait 300 taktowanymi zegarem do 1,7 GHz. Układ graficzny także jest nieco słabszy – jest to Adreno 305. Pamięci operacyjnej także jest mniej, bowiem producent upakował w Lumii 1320 jedynie 1 GB pamięci RAM. Z Internetem połączymy się dzięki sieci 3G oraz LTE, a także WiFi w standardzie v802.11b/g/n. NFC tutaj nie znajdziemy, natomiast mamy Bluetooth oraz moduł GPS. Zdjęcia to najsłabsza strona tego phabletu, bowiem do dyspozycji mamy tylny aparat o rozdzielczości 5 Mpx z lampą błyskową, który o ile jest dobre światło, to nawet da sobie radę. W gorszych warunkach oświetleniowych warto sobie odpuścić robienie zdjęć, by z nerwów nie zetrzeć sobie szkliwa z zębów. Przód okraszono aparatem VGA (0,3 Mpx), który po prostu jest. Podobnie, jak w przypadku Lumii 1520 mamy do dyspozycji akumulator o pojemności 3400 mAh, a telefon oferuje śmieszne 8 GB przestrzeni na dane (wybaczcie, około 6 GB po odjęciu samego systemu), jednak plusem jest to, że tutaj także możemy tę pamięć rozszerzyć o dodatkowe 64 GB za pomocą kart microSD(HC)(XC).
Cena: Od 750 zł (Allegro).
Lumia 930
Sukcesor bardzo udanego modelu 920 ukazał się całkiem niedawno i zachwycił przede wszystkim świetnym designem. Jako pierwszy phablet – bowiem mamy tutaj do czynienia z pięciocalowym ekranem z Windows Phone oficjalnie ukazał się on już z odświeżoną wersją systemu w wersji 8.1 wraz z uaktualnieniami Nokii – Lumia Cyan. Od razu zaznaczam, że nie ma oficjalnie żadnego przedziału, który klasyfikowałby dane urządzenie w randze phabletów, natomiast na Tabletowo.pl piszemy o urządzeniach od 5 cali w górę, zatem naturalne jest to, że i 930-ka znalazła tutaj swoje miejsce.
W Lumii 930 mamy do czynienia z dokładnie tym samym SoC, co w przypadku 1520 i oprócz 5-calowego ekranu AMOLED wyświetlającego obraz w jakości Full HD (441 ppi), i nieco mniejszej baterii o pojemności 2420 mAh nie różni się niczym w specyfikacji od nieco większej (i brzydszej według mnie) siostry. Największym minusem jest jednak to, że brakuje w tym modelu slotu na karty pamięci.
Cena: od 1989,99 zł (Allegro).
Kupno smartfona to nie wszystko
Osobiście polecam zakup urządzenia za gotówkę (można przecież w ratach) – u operatora zawsze przepłacimy, łożąc miesiąc w miesiąc na abonament przez określoną liczbę miesięcy. Dzisiaj już raczej nie zakłada się blokad sim-lock na telefony, więc nie ma co się obawiać telefonów z Allegro, wypada jedynie sprawdzić czy dany sprzedawca jest wiarygodny kierując się także zdrowym rozsądkiem i omijanie „zbyt przystępnych” cenowo okazji.
Przede wszystkim duży ekran warunkuje także to, że urządzenie będzie większe i cięższe. To można odnieść do wszystkich phabletów i tabletów, ale warto to powtarzać przy każdej okazji. Szkoda wyrzucać pieniądze w błoto i roztrzaskać urządzenie przy pierwszej możliwej okazji. Warto zaopatrzyć się w odpowiednie dla danego urządzenia etui – dlaczego, o tym pisałem tutaj.
W przypadku Lumii 1320 i 1520 można pomyśleć nad kartą microSD. Szczególnie przyda się ona wtedy, gdy decydujemy się na Lumię 1320, gdzie ilość pamięci jest śmiesznie niska.
Przed zakupem warto także się zastanowić czy Windows Phone na pewno nas zadowoli na phablecie – możecie skorzystać z innego mojego tekstu, w którym wyraziłem swoje rozczarowanie tym systemem. Może w tej roli lepiej sprawdzi się Android? No i na samym końcu – który model? O Lumii 1320 pisałem tutaj – w skrócie jest to urządzenie warte swojej ceny, ale nastawmy się na kompromisy w postaci małej ilości pamięci dla użytkownika, słabego aparatu fotograficznego i nutki zazdrości w stosunku do modeli 1520 i 930. Natomiast bateria, ekran i jakość wykonania urządzenia to jak na 750 złotych z Allegro… mega cena. Lumia 1520 i jej specyfikacja mówi sama za siebie, w dodatku jest nieco tańsza od świeżo wydanej 930. Natomiast najnowszy flagowiec z Windows Phone 8.1 to przede wszystkim przepiękna obudowa i fenomenalny ekran AMOLED + podzespoły 1520. Wybór należy do Was.
Już przyjechał!
Zgodnie z dołączoną instrukcją obsługi włóż do telefonu kartę micro-SIM oraz opcjonalnie, kartę microSD. Warto telefon podłączyć do ładowarki, jednak baterii nie trzeba formatować – to akurat było zarezerwowane dla starszych typów baterii, obecnie już nie praktykuje się tego zabiegu. Ładowarka składa się z dwóch części (odpinanego kabla microUSB(męski)<->USB(męski) i malutkiej ładowarki ze slotem USB) – ostatnio otrzymałem telefon od znajomego, który kupił nowy i pochopnie stwierdził, że otrzymał egzemplarz „z urwanym kablem”.
Po uruchomieniu urządzenia zostaniemy powitani przez system Windows Phone. Po tym należy wybrać język telefonu. Następnie będziemy poproszeni o zaakceptowanie umowy licencyjnej. Oczywiście, stukamy w „akceptuj” i brniemy dalej. Telefon poprosi nas jeszcze o sprawdzenie czy odpowiednio dobrana jest strefa czasowa.
Po tym nadchodzi najważniejszy krok – czyli zalogowanie się lub utworzenie konta Microsoft. Bez tego konta phablet będzie wręcz bezużyteczny, zatem zalecam stworzenie użytkownika w ekosystemie usług Microsoftu już na samym początku. Nim będziemy pobierać nowe aplikacje w Sklepie, otrzymamy dostęp do poczty elektronicznej, zalogujemy się do Skype, OneDrive, OneNote i do usług Xbox.
Ważnym punktem jest zatwierdzenie czy chcemy, by nasze zdjęcia oraz wiadomości SMS lądowały w OneDrive w formie kopii zapasowej. Ja generalnie polecam tworzenie takich kopii – czy to na wypadek zmiany telefonu, czy też jego zagubienia, zniszczenia lub awarii. Po wizycie phabletu w serwisie możemy być pewni, że wróci „goły i wesoły”, a posiadanie kopii ustawień, SMS-ów, zainstalowanych aplikacji pomoże nam w natychmiastowym wręcz przywróceniu urządzenia do stanu sprzed nieszczęścia.
Ekran startowy
W Twoim phablecie centralnym miejscem całego interfejsu będzie ekran pokryty kafelkami, które reprezentują daną aplikację. Do wyboru są trzy wielkości kafelków – najmniejszy kwadratowy, większy, także w formie kwadratu i największy o kształcie prostokąta. Kafelki nie są tylko odnośnikami do aplikacji zainstalowanych w telefonie. Potrafią także wyświetlać krótki opis ich stanu, aktualizowany co jakiś czas.
I tak oto, na kafelku wiadomości może wyświetlić się tylko informacja o liczbie nowych SMS-ów (jeżeli jest to kafelek mały i średni), natomiast na największym, prostokątnym wyświetli się także skrót ostatniej otrzymanej wiadomości. Warto dobierać rozmiar kafelków tak, by najważniejsze dla nas aplikacje zawsze były reprezentowane przez największe kafelki. Te mniejsze niech będą zarezerwowane dla tych, których używamy mniej lub nie prezentują one szczegółowego stanu, np. HERE Maps, HERE Drive. Warto wykorzystać duże ekrany, na których przyjdzie nam ułożyć kafelki w trzech rzędach średnich kafelków.
Przesuwając ekran startowy w lewy bok urządzenia, przechodzimy do listy aplikacji. Na niej, w porządku alfabetycznym znajdują się wszystkie zainstalowane w telefonie programy, a w Windows Phone 8.1 także i gry, które w poprzedniej wersji systemu chowały się w aplikacji „Gry”. Z poziomu listy aplikacji możemy przypinać aplikacje do ekranu startowego i odinstalowywać je z telefonu.
Do obsługi interfejsu mamy trzy dotykowe przyciski, tradycyjne zresztą w Windows Phone. Od lewej począwszy są to „Wstecz” – który przenosi do poprzedniego ekranu w aplikacji, poprzedniej przeglądanej strony w Internet Explorerze lub do poprzedniej uruchomionej aplikacji. Naciśnięcie i przytrzymanie tego przycisku poskutkuje wyświetlenie wszystkich otwartych aplikacji, między którymi możemy się przełączać dowolnie oraz je zamykać.
Kolejny przycisk to „Start” reprezentowany przez logo Windows. On akurat posiada jedną zasadniczą funkcję – zawsze po jego naciśnięciu zostaniemy przeniesieni do ekranu startowego. Natomiast lupka po prawej to przycisk wyszukiwania. Jego stuknięcie poskutkuje otworzeniem się strony wyszukiwania Bing lub Google (to można ustawić w Internet Explorer), a przytrzymanie – otworzenie prostego asystenta głosowego, dzięki któremu możemy uruchomić dowolną aplikację i zadzwonić do dowolnej osoby. Nie jest to jednak Cortana i nie należy oczekiwać od niego rozbudowanych możliwości. Jednak, posiadając phablet, warto zaznajomić się z tym rozwiązaniem – asystent odczyta nam wiadomości SMS na przykład, gdy używamy słuchawek, dzięki czemu nie będziemy musieli wyciągać dużego i lekko nieporęcznego w obsłudze jedną ręką telefonu.
Ekran blokady oraz Podgląd
Ekran blokady pojawia się, gdy ekran został wygaszony, a następnie, przyciskiem zasilania użytkownik sygnalizuje jego wybudzenie. Wyświetla on przede wszystkim datę i godzinę, a pod nią szczegółowe informacje z aplikacji – np. liczbę nieodebranych połączeń, wiadomości przychodzących, powiadomień z mediów społecznościowych. Jako tło dla ekranu blokady możemy użyć dowolnej grafiki w naszym phablecie, pozwolić, aby Bing codziennie zmieniał nam wyświetlany w tym miejscu obrazek lub uprawnić aplikację do aktualizacji grafiki. Pogoda Bing może na przykład zmieniać tło na ekranie blokady, informując nas o pogodzie, aktualizując dane na bieżąco przez sieć komórkową. Dla ekranu blokady możemy ustawić także aplikacje, które będą mogły prezentować liczniki powiadomień pod datą i godziną. Takich aplikacji może być maksymalnie 5. Dodatkowo, w opcjach można ustalić czas, po którym podświetlony ekran wygasi się sam oraz hasło, o które poprosi telefon po wybudzeniu urządzenia i próbie „wyjścia” z ekranu blokady. Te ustawienia znajdziecie w łączu: Ustawienia -> ekran blokady.
Ekran podglądu (Glance Screen) to gadżet, który pozwala nam sprawdzić godzinę i ewentualnie powiadomienia z aplikacji bez wyświetlania ekranu blokady. W przypadku ekranów AMOLED jest to fajne rozwiązanie i w pewnym sensie pozwala ono odrobinę oszczędzić baterię. Mimo, że Lumia 1320 używa ekranu IPS, to także używam Glance Screen – w połączeniu z takimi opcjami jak wybudzenie po podwójnym stuknięciu ekranu (co działa „jak chce”) oraz ukazanie się ekranu podglądu po zmianie stanu czujnika zbliżeniowego. Polega to na tym, że wystarczy wyciągnąć telefon na przykład z kieszeni lub pomachać nad nim ręką, by Glance Screen się pojawiło.
Mam smutną wiadomość dla posiadaczy Lumii 930. W tym modelu nie zadziała funkcja ekranu podglądu. Może to się wydać kuriozalne, jednak tej opcji nie „uciągnie” użyty w niej wyświetlacz, który nie posiada technologii „pamięci wyświetlania”, czyli utrzymywania stanu informacji przez daną aplikację na wygaszonym ekranie. Nokia, decydując się na ten kompromis kierowała się ceną urządzenia – ekran 1080p w technologii AMOLED sam w sobie jest już drogi, a dołożenie do tego opcji „Memory Display” jeszcze zwiększyłoby jego cenę. Dlatego uznano, że warto zrezygnować z tej funkcji na rzecz obniżenia ceny telefonu.
Aby zmienić ustawienia ekranu podglądu, wejdź w Ustawienia -> Podgląd. Jeżeli nie widzisz tej opcji, zaktualizuj swój telefon oraz aplikacje. Upewnij się także, że posiadasz urządzenie, które wspiera „Glance Screen”.
Skonfiguruj pocztę e-mail
W system Windows Phone jest wbudowana aplikacja do poczty elektronicznej, która sprawdza się naprawdę znakomicie. Warto zatem dodać swoje konta do telefonu, by mieć wszystkie swoje usługi w jednym miejscu.
Aby połączyć i zsynchronizować swoje usługi z phabletem z Windows Phone, wystarczy wejść w łącze „Ustawienia -> poczta+konta” i wybrać „dodaj konto„. Następnie wyświetli się lista kont możliwych do podłączenia i zsynchronizowania. Po tym należy wybrać jedno z nich, wpisać poprawne dane logowania, a telefon zajmie się resztą. Odrobinę więcej danych trzeba będzie podać w wypadku, gdy mamy nieznaną systemowi pocztę elektroniczną (np. na własnym serwerze) i należy wtedy podać adresy serwerów poczty wychodzącej/przychodzącej itp.
Ósemka, czy „osiem – jeden”?
To bardzo poważne pytanie po zakupie telefonu, bądź phabletu z Windows Phone. W tym miejscu posiadacze Lumii 930 nic ciekawego nie znajdą, natomiast do tego akapitu serdecznie zapraszam osoby, które zakupiły Lumię 1320 lub 1520 i zastanawiają się nad przyspieszonym upgrade’em oprogramowania.
Po pierwsze należy zauważyć, że Windows Phone 8.1 nie jest wersją w pełni ukończoną, choćby z tego względu, że nie działa na dedykowanej jemu nakładce Lumia Cyan, lecz Lumia Black. Połączenie Windows Phone 8.1 z paczką ficzerów Nokii dla WP8 GDR3 nie zawsze działa idealnie. Sam miałem mnóstwo przygód z dziwnym zachowaniem telefonu i niektóre z nich powtarzają się do dzisiaj.
Po instalacji Windows Phone 8.1 na Lumii 1320 przez 3-4 dni bateria wytrzymywała dosłownie pół dnia. Następnie szybkość drenowania baterii ustabilizowała się. Doszedł natomiast inny problem – smartfon w ciągu 3-4 dni potrafił pożreć gigabajtowy pakiet internetowy, będąc w stanie spoczynku. Podejrzewam, że miało to związek z „zawieszonym” samoaktualizującym się którymś kafelkiem, który cały czas pobierał dane z Internetu i tym samym wykańczał limit danych. Lekiem na obydwie te przypadłości jest wykonany całkowity reset telefonu, który można wykonać wchodząc w łącze: Ustawienia -> Informacje -> zresetuj telefon. Trzeba jednak pamiętać o tym, że telefon wymaże całą zawartość telefonu, warto więc zrobić kopię zapasową do chmury używając łącza: Ustawienia -> kopia zapasowa i dla wszystkich trzech sekcji: aplikacje+ustawienia, wiadomości SMS, zdjęcia+wideo utworzyć kopię zapasową w chmurze – chyba, że jest zaznaczona opcja automatycznej kopii, wtedy możemy ten krok pominąć.
Więcej o Windows Phone 8.1, moich wrażeniach z użytkowania tego systemu możecie znaleźć tutaj, tu na świeżo, tuż po aktualizacji i tutaj, jakiś czas po zapoznaniu się z nową odsłoną mobilnych okienek. Warto wspomnieć tutaj także, iż instalacja Windows Phone 8.1 w ramach programu Preview for Developers może skutkować unieważnieniem gwarancji, a za miesiąc prawdopodobnie ukaże się oficjalna aktualizacja dla wszystkich telefonów wraz z dodatkami Lumia Cyan.
Pakiet Office
Wraz z telefonem opartym na systemie Windows Phone otrzymujemy mobilny pakiet Office. Nie ma co jednak oczekiwać od niego pełnej funkcjonalności znanej choćby z komputerów stacjonarnych. Pozwala on na przede wszystkim odczytywanie plików zapisanych w formacie zgodnym z pakietem biurowym Microsoftu. Edytować można właściwie wszystkie pliki pakietu Office – prezentacje, arkusze oraz dokumenty tekstowe – jednak od początku utworzyć możemy jedynie dwa typy – pliki Excela i Worda. Prezentacje na przykład, owszem mogą być edytowane, ale edycja ta sprowadza się tylko do zmian w tekście, nic poza tym.
Nie należy jednak myśleć, że edytory plików .doc i .xls są jakoś specjalnie rozbudowane. W Wordzie da się napisać tekst, owszem, ale o jakimś specjalnym formatowaniu, zaawansowanych opcjach nie ma mowy. Słusznie zresztą, bo na telefonie ciężko by było cokolwiek większego zrobić. Podobnie i z Excelem. Z naprawdę prostymi rzeczami dadzą sobie radę, ale to muszą być już zadania wymagające prymitywnych wręcz funkcji pakietu biurowego. Można się bawić szablonami, ale dostępne scenariusze użytkowania pakietów wydają mi się średnio przydatne.
Sklep dla Windows Phone
Każde urządzenie mobilne bez aplikacji jest właściwie kaleką. Do całkiem niedawna, zarzut braku ciekawych aplikacji dla Windows Phone był pierwszą linią ataku ze strony sympatyków innych systemów mobilnych. Dziś jest to już przeszłość, mało tego – jest kilka aplikacji, których nie ma nikt poza Windows Phone i mnóstwo takich, które na tym systemie działają/wyglądają zdecydowanie najlepiej. Dla przeciwwagi – są też takie, które na Windows Phone działają lub wyglądają najgorzej.
Warto zainteresować się Sklepem dla Windows Phone i tam szukać ciekawych propozycji także na własną rękę. Każdemu redaktorowi, blogerowi technologicznemu czasem coś umknie, a można odnaleźć naprawdę ciekawą perełkę czy to wśród aplikacji użytkowych, czy też gier.
Sklep jako aplikacja (wersja z Windows Phone 8.1) podzielona jest na 3 karty – pierwsza z nich dotyczy listy aplikacji podzielonych na kilka kategorii, np. „zakupy przez telefon”, „polecane”, „polecane kolekcje”. Szczególnie polecam kolekcję „pierwsze kroki”, gdzie znajdziecie najważniejsze aplikacje. Nie jest to jednak pełna i optymalna lista. Dla wielu z tych dostępnych w tej kategorii mógłbym znaleźć solidne zamienniki, odjąć niektóre i dodać inne. Niemniej jednak warto się nimi zainteresować. Druga karta to „szybkie linki”, gdzie w formie kafelków pojawiają się kategorie podzielone ze względu na opinie użytkowników, cenę (lub jej brak), stosunek opinii do ceny, czy też czas od momentu jej wydania. Warto wpadać czasem do Sklepu i sprawdzać co piszczy w nowościach – nierzadko można odnaleźć coś, czego albo nam brakowało… albo nie wiedzieliśmy, że odczuwaliśmy tego brak. Trzecia karta to kategorie podzielone ze względu na przeznaczenie aplikacji.
Przycisk lupy pojawiający się w Sklepie na samym dole służy oczywiście do wyszukiwania żądanej aplikacji. Natomiast menu wysuwane z belki reprezentowanej przez „wielokropek/trzykropek” na prawo od lupy kryje w sobie trzy pozycje. Pierwsza z nich to „moje aplikacje”, gdzie znajdują się pobrane kiedyś przez nas aplikacje, jednak niezainstalowane w telefonie. Na tym ekranie pojawią się także te propozycje, których nie obsługuje nasz telefon – w moim przypadku są to wszystkie aplikacje dla Windows Phone 7.8. „Pobieranie” to ekran, na którym sprawdzimy stan procesu ściągania i instalacji wybranych przez nas aplikacji. Drugi ekran tej opcji, „historia” dotyczy zainstalowanych przez nas lub/i zaktualizowanych pozycji w naszym smartfonie. W ustawieniach Sklepu możemy ustalić kod PIN, którym będziemy potwierdzać wszystkie operacje dokonywane w Sklepie. Ten jest szczególnie przydatny, gdy mamy połączoną z naszym kontem Microsoft kartę kredytową, z której spływają pieniądze przy zakupie aplikacji. Dodatkowo, by otrzymywać od Microsoftu ciekawe propozycje aplikacji, możemy połączyć swoje konto Microsoft i Facebook z Bing, dzięki czemu otrzymamy jeszcze trafniejsze aplikacje do wypróbowania. Dodatkowo, możemy włączyć automatyczne aktualizacje , wymusić używanie tylko połączenia WiFi w trakcie uaktualniania tych zainstalowanych oraz sprawdzić je ręcznie.
Oszczędzaj transfer z Czujnikiem Danych
Czujnik danych to prosta aplikacja dostępna od razu w systemie Windows Phone, która na bieżąco będzie monitorować użycie danych mobilnych przez Twoje urządzenie, powiadomi Cię w porę, gdy limit zacznie się kończyć i zadba o to, by telefon wykorzystywał ich jak najmniej. Data Sense/Czujnik danych jest bardzo łatwo skonfigurować. Aby dostać się do tej aplikacji, należy wybrać widok wszystkich zainstalowanych pozycji w telefonie i ją wybrać. Następnie, w kilku prostych krokach, należy ustalić ile mamy przyznanego limitu w abonamencie, cykliczność limitu (jej brak lub limit miesięczny), albo ustawić opcję nieograniczonego transferu danych w razie, gdybyśmy posiadali takową taryfę, jednak chcemy mieć wgląd do tego, jak telefon zarządza mobilnym Internetem.
Data Sense może mieć także wpływ na to, jak telefon korzysta z Internetu. Jeżeli ustalimy kompresję witryn na maksymalnym poziomie, w przeglądarce uświadczymy mniej reklam, a obrazki pojawią się w o wiele mniejszej rozdzielczości, by zaoszczędzić na transferze. U mnie, ze względu na bardzo słaby pakiet danych (1 GB), zawsze używam opcji maksymalnej kompresji. Obrazki średnio mnie interesują, przede wszystkim dużo czytam.
Xbox Live
Microsoft zadbał o to, by także i pakiet usług multimedialnych dobrze współdziałał z systemem mobilnym. I o ile większość aplikacji rozrywkowych Xbox w Polsce po prostu nie działa (Polska od lat cierpi z powodu sukcesywnego pomijania naszego kraju przez Microsoft w premierach niektórych usług), tak usługa Xbox Live działa bez zarzutu. Dzięki Xbox Live nie tylko będziemy mogli zarządzać naszym profilem gracza w telefonie, ale i grać w gry okraszone znacznikiem „Xbox”. Grając w nie, możemy zdobywać osiągnięcia i konkurować z naszymi znajomymi w podobny sposób, jak na konsoli. Ponadto gry dla usługi Xbox w Sklepie to z reguły tytuły najciekawsze i najchętniej kupowane. Przeważnie są także płatne, niektóre nawet potrafią zaskoczyć ceną. Jednak uważam, że warto zainwestować w kilka ciekawych pozycji – mimo, że telefony raczej nie są rasowymi przenośnymi konsolami do gier. Na początek zainteresujcie się takimi tytułami, jak Earthworm Jim, Mirror’s Edge czy Halo: Spartan Assault.
Ciekawą wartością dodaną do Xbox Live w telefonie jest aplikacja Xbox Smartglass, którą możemy ściągnąć ze sklepu Windows Phone. Aplikacja ta znacząco rozszerza możliwości naszej konsoli w połączeniu z telefonem komórkowym opartym o system Microsoftu. Wbrew pozorom ta prosta aplikacja potrafi znacząco ułatwić korzystanie z urządzenia – zwłaszcza, gdy na Xbox 360 przeglądamy strony internetowe. Wpisywanie adresów stron w IE jest mozolne i wręcz karkołomne, natomiast Smartglass pozwala nam na przykład na wpisywanie tekstu w polach tekstowych i w pasku adresu na smartfonie, a wszystko to, co napisaliśmy pojawia się natychmiast na ekranie telewizora. Telefon także może zostać naszym awaryjnym padem, a i nie ma przeszkód, by służył jako „touchpad” do nawigowania w menu konsoli oraz w Internet Explorerze. Niektóre gry pozwalają także na wyświetlanie dodatkowych informacji na ekranie smartfona, np. mapy, ekwipunek, itp.
Oszczędzaj baterię
Windows Phone nie jest systemem wolnym od przypadłości, która gnębi niemal wszystkie urządzenia. W tym systemie także można wydrenować baterię w ciągu kilku godzin. W przypadku mojego telefonu (a jestem z niego pod względem baterii strasznie zadowolony), kilka godzin grania np. w Rayman’a skończy się żałosnym płaczem phabletu – z powodu głodu. Warto tak skonfigurować urządzenie, by phablet był urządzeniem mobilnym tak, jakbyśmy tego chcieli.
- zmniejsz jasność lub ustaw automatyczne dobieranie mocy podświetlenia. Łącze: Ustawienia -> jasność
- wyłączaj Bluetooth, lokalizację, WiFi, kiedy ich nie potrzebujesz
- w ustawieniach Ekranu Podglądu unikaj ustawienia: „Zawsze włączony”. Najbezpieczniejsze ustawienia to: „podejrzyj”, dzięki czemu podgląd będzie aktywowany przez czujnik zbliżeniowy. Łącze: Ustawienia -> Podgląd
- Wyłącz opcję „dwukliku” na wygaszonym ekranie, by go wybudzić. Zmuszając telefon do „oczekiwania” na ten gest, także go obciążamy i tym samym drenujemy baterię. Łącze: Ustawienia -> dotknij
- Ustaw dłuższy interwał w synchronizacji e-maili i wyłącz powiadomienia push o nowych wiadomościach. Bezpieczny interwał dla maili to 30 minut. Aktywowane oszczędzanie danych przez Czujnik Danych ponadto zmusza użytkownika do ręcznej synchronizacji, co nie tylko dobrze wpływa na baterię, ale i na dane mobilne
- Monitoruj wykorzystanie. Mogę podpowiedzieć, że aplikacjami, które zawsze będą pożerać najwięcej baterii są te, które używają powiadomień Push, a zatem będą to Messenger, Facebook, Twitter, WhatsApp i inne tym podobne. Warto niektórym aplikacjom zabronić aktualizacji stanu w trybie Push, szczególnie tym, z których korzystamy mniej.
- Używajmy ciemnego motywu zamiast jasnego – udowodniono, że jaśniejsze kolory na wyświetlaczu odrobinę obniżają czas pracy urządzeń na akumulatorze.
Aby sprawdzić wykorzystanie baterii przez poszczególne aplikacje i ewentualnie zmienić ustawienia ich pracy w tle, przejdź do: Listy aplikacji i wybierz: Oszczędzanie baterii (8.1) lub Ustawienia -> Oszczędzanie baterii (8).
Synchronizacja danych między telefonem a komputerem
Właściwie to są cztery drogi synchronizacji danych między smartfonem z Windows Phone i komputerem. Pierwsza z nich, najbardziej promowana przez Microsoft, to korzystanie z aplikacji dedykowanej nowemu interfejsowi, Modern UI dla Windows 8 i RT. Specjalnie przygotowana dla niego aplikacja Windows Phone nawet instaluje się automatycznie na komputerze, do którego podłączono telefon z mobilnymi okienkami na pokładzie. W charakterystyczny sposób dla nowej linii stylistycznej Windows, pokazuje ona stan synchronizacji, najważniejsze informacje o urządzeniu (ilość dostępnej pamięci, naładowanie baterii), dzięki niej możemy także zainstalować nowe aplikacje w telefonie oraz odnaleźć go, jeżeli obawiamy się, że go zgubiliśmy.
Podobne funkcje oferuje aplikacja Windows Phone dla trybu desktopowego. Jest ona dedykowana głównie posiadaczom Windows 7, jednak mogą ją także zainstalować osoby korzystające z „ósemki”. Oparty o „stary” wygląd Windows program do synchronizacji jest właściwie kalką tego, co można zrobić w jego odpowiedniku dla trybu modern UI.
Dla posiadaczy komputerów Mac (ależ combo!) Microsoft także przygotował aplikację Windows Phone, która potrafi dokładnie to samo, co poprzednie.
I ostatnią drogą synchronizacji danych między komputerem, a telefonem jest… eksplorator Windows. Po podłączeniu urządzenia za pomocą kabla USB, powinno ono wyświetlić się na liście urządzeń podpiętych do komputera okraszonych pamięcią masową. Z poziomu eksploratora możemy przeglądać w telefonie (a także i na karcie microSD) pliki, zapisywać je na komputerze oraz przenosić pliki z komputera na telefon. Oczywiście ta opcja synchronizacji danych między tymi urządzeniami nie uwzględnia automatycznego uzupełniania bibliotek nawzajem.
Ciekawostka: Gdy podłączymy telefon do komputera przez aplikację Windows Phone, będzie on korzystał z komputerowego łącza internetowego. W wypadku przeglądania plików przez Eksplorator Windows, nie będzie to możliwe.
Aplikacja Windows Phone dla Windows 8 i RT: http://apps.microsoft.com/windows/pl-PL/app/windows-phone/0e0fbaf6-fd99-4046-b494-9ce469ae3009
Dla Windows 8 i 7 (wersja desktopowa): http://www.windowsphone.com/pl-pl/how-to/wp8/windows-phone-app-for-desktop
Dla Mac: https://itunes.apple.com/PL/app/windows-phone-7-connector/id415571499?mt=12&ls=1
OneDrive
OneDrive to usługa flagowa Microsoftu, która mnie osobiście bardzo przypadła do gustu. W Windows Phone jest ona właściwie bezkonkurencyjna ze względu na daleko idącą integrację z systemem, staje się ona centralnym punktem przechowywania danych w niektórych aplikacjach systemowych – np. w mobilnym pakiecie Office. Ponadto, w niej trzymane są także wszystkie dane do kopii zapasowych. Opcja synchronizacji danych do chmury może przewidywać także automatyczne wysyłanie zrobionych zdjęć do OneDrive. Możemy także zastrzec, że będzie się to odbywać tylko w ramach połączeń WiFi, oszczędzając przy tym dane mobilne. Także i większość aplikacji pozwoli nam na zapisanie naszych efektów pracy od razu do chmury, pomijając pamięć telefonu. Z jednej strony – dobrze jest wszystko trzymać w jednym, bardzo bezpiecznym miejscu. Z drugiej – co, jeśli w momencie, gdy będziemy potrzebował plików, braknie nam zasięgu, a sieci WiFi nie będzie w pobliżu?
Do przeglądania i zarządzania danymi w usłudze OneDrive służy w Windows Phone aplikacja pod tą samą nazwą, zresztą preinstalowana w systemie. Po jej otwarciu, użytkownik ogląda listę wszystkich plików zgromadzonych w chmurze. Mogą być one umieszczone bezpośrednio w folderze głównym, bądź posegregowane w wyspecjalizowanych katalogach. Obrazy z telefonu będą lądować do folderu „Obrazy”, a dokumenty do „Dokumentów”. Poza tym, możemy dowolnie tworzyć foldery oraz przenosić między nimi pliki. W chmurze możemy przechowywać każdy możliwy rodzaj plików, także i te nieobsługiwane przez Windows Phone. Jako, że program jest podzielony na trzy zakładki, a pierwsza – „Pliki” została już omówiona, przejdziemy do dwóch kolejnych. „Ostatnie” to miejsce na te dokumenty, które były używane ostatnio w usłudze OneDrive, a Udostępnione odnoszą się do treści udostępnionych bezpośrednio do OneDrive z telefonu.
Obsługa głosem
Windows Phone 8 oraz 8.1, mimo braku Cortany w języku polskim, pozwala na podstawową obsługę głosem. Nieco kaleki w stosunku do sztucznej inteligencji rodem z Halo, asystent głosowy niestety nie powie nam, jaka będzie dziś pogoda, ani nie przypomni nam o zbliżającym się wydarzeniu z kalendarza, ale do podstawowych funkcji nadaje się nieźle.
Warto wspomnieć, iż wspomniany „asystent” jest bardzo przydatny w urządzeniach, o których piszemy na Tabletowo.pl. Phablety są generalnie nieporęczne, a wyciąganie ich z kieszeni podczas spaceru do pracy, na uczelnię i brodzenie w funkcjach smartfona jedną ręką to proszenie się o tragedię w postaci pajączka na wyświetlaczu. Stąd wręcz należy się zaznajomić z możliwościami obsługi głosowej i używać ich, kiedy tylko się da.
Aby skonfigurować mowę w telefonie należy przejść do łącza: Ustawienia -> Mowa i tam określić następujące rzeczy:
- Kiedy wiadomości przychodzące mają być czytane na głos: nigdy/zawsze/kiedy włączony jest zestaw słuchawkowy po kablu lub Bluetooth/tylko zestaw Bluetooth/tylko zestaw przewodowy.
- Jakiej płci będzie głos usługi Mowa.
- Jaki będzie język usługi: (w przypadku wybrania języka polskiego, należy ściągnąć paczkę z serwera Microsoftu i zainstalować ją, co wygląda jak proces aktualizacji telefonu).
- Czy usługa ma być dostępna mimo blokady telefonu.
- Czy mowa ma być rozpoznawana i wysyłana do Microsoftu (warto zaznaczyć).
Aby rozpocząć interakcję z usługą Mowa, należy nacisnąć i przytrzymać przycisk wyszukiwania („lupkę”) na pasku nawigacyjnym phabletu. Można ją także wywołać przez naciśnięcie przycisku na zestawie słuchawkowym Nokii. Wtedy to aplikacja krótkim sygnałem dźwiękowym potwierdzi rozpoczęcie nasłuchu, w trakcie którego możemy wypowiedzieć komendy:
Otwórz: (nazwa aplikacji) – np. „Otwórz Facebook”, „Otwórz Wiadomości” – otwiera żądaną aplikację.
Zadzwoń do: (nazwa kontaktu) – np. „Zadzwoń do Konrad Błaszak”, „Zadzwoń do Jakub Szczęsny” – dzwoni do kontaktu z książki telefonicznej.
Ważne: nazw kontaktów nie odmieniamy w dopełniaczu, usługa może mieć wtedy problemy ze zrozumieniem komendy.
Zadzwoń do: (podaj numer telefonu) – np. „Zadzwoń do sześć, sześć, dwa, cztery, sześć, jeden, dwa, dwa, osiem”, „Zadzwoń do sześćset sześćdziesiąt dwa, dwieście dwadzieścia osiem, czterysta sześćdziesiąt jeden” – dzwoni na podany numer telefonu.
Ważne: Mimo tego, że usługa zrozumie numery podawane w „setkach”, warto jednak dyktować je po numerku – w warunkach silnego hałasu lub ruchu ulicznego mogą wystąpić pewne przekłamania i możemy dodzwonić się nie do tej osoby, co trzeba. Warto także po podyktowaniu numeru odsłuchać komunikatu zwrotnego od asystenta, który powtórzy podany numer.
Zadzwoń do: (numer/kontakt) na głośnomówiącym – dzwoni do wybranego numery lub kontaktu korzystając z wbudowanego głośnika.
Po odebraniu wiadomości SMS, aplikacja poprosi nas o wybranie dwóch scenariuszy działania – asystent zapyta nas czy chcemy, by odczytał on tekst, czy też ignorujemy tę wiadomość. W niemal każdym przypadku, asystent podpowiada nam, co mamy powiedzieć, a jeśli coś stanie na przeszkodzie w komunikacji między użytkownikiem a telefonem, ładnie przeprosi i oznajmi, że nie zrozumiał.