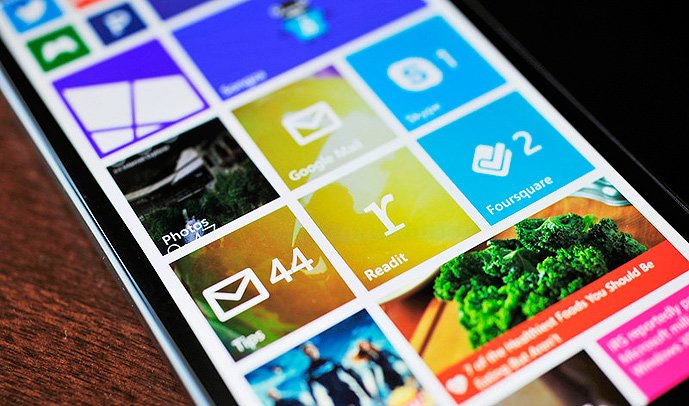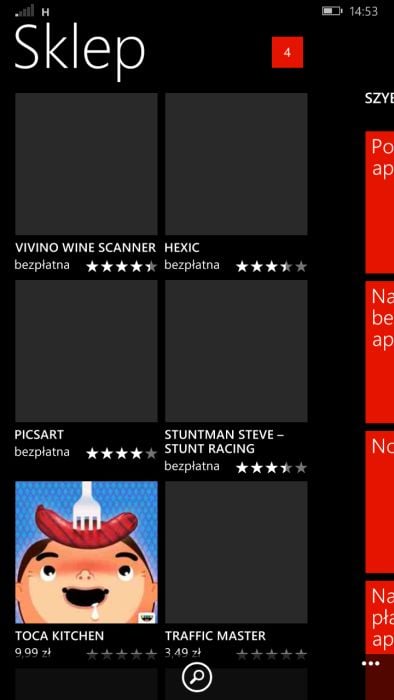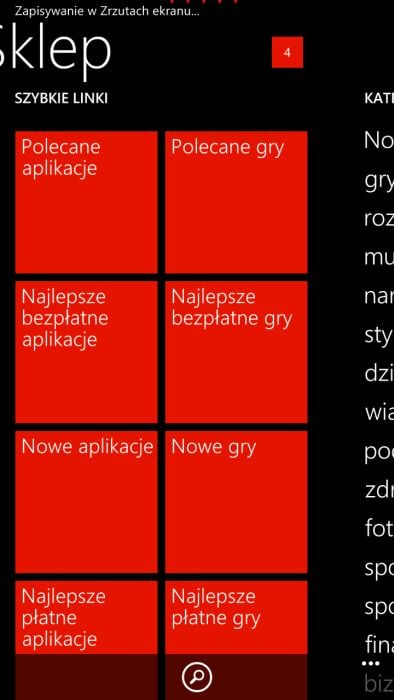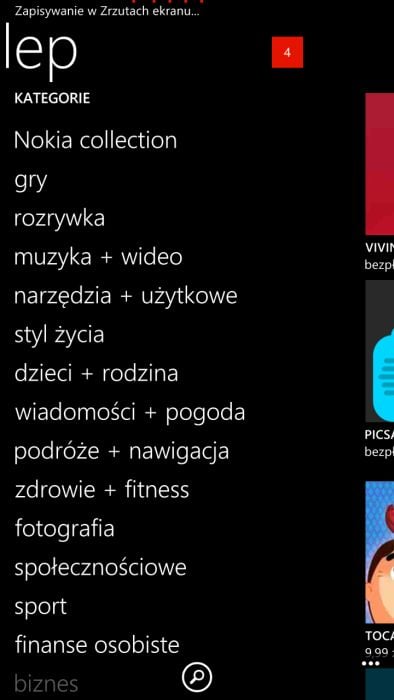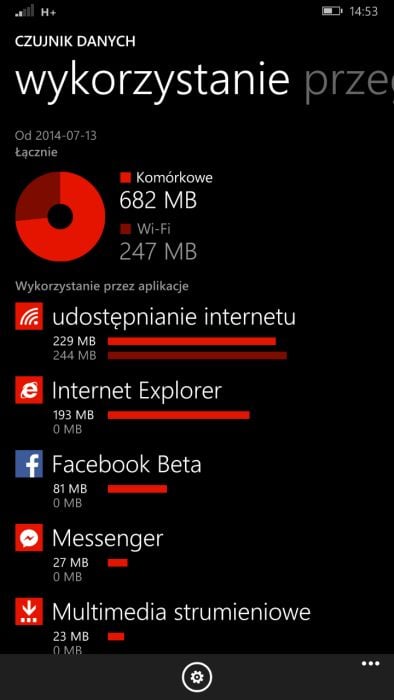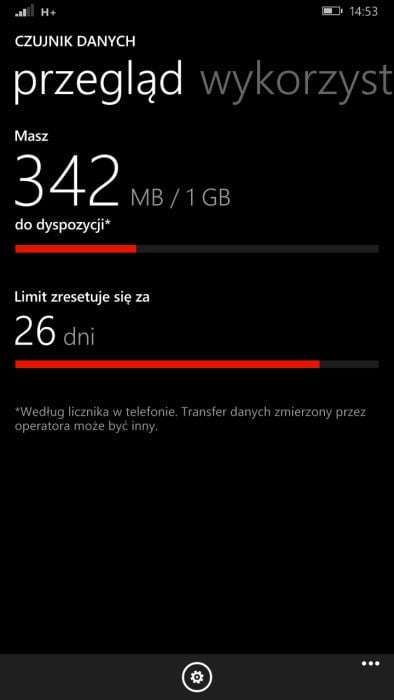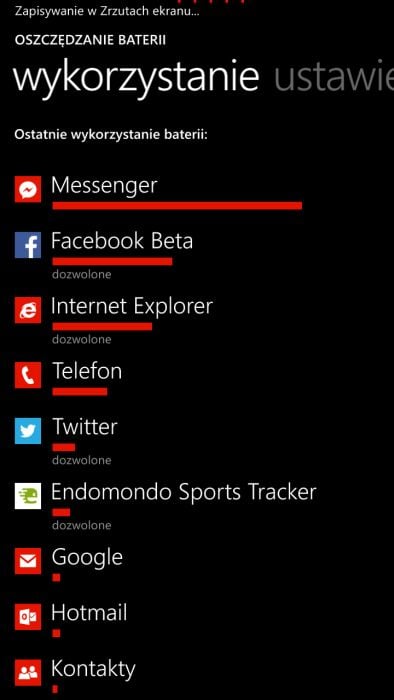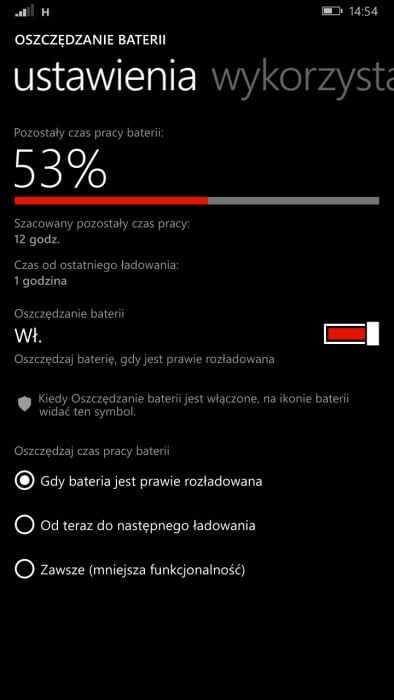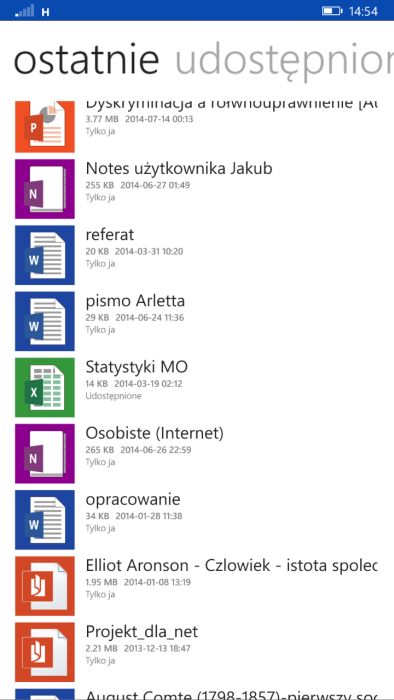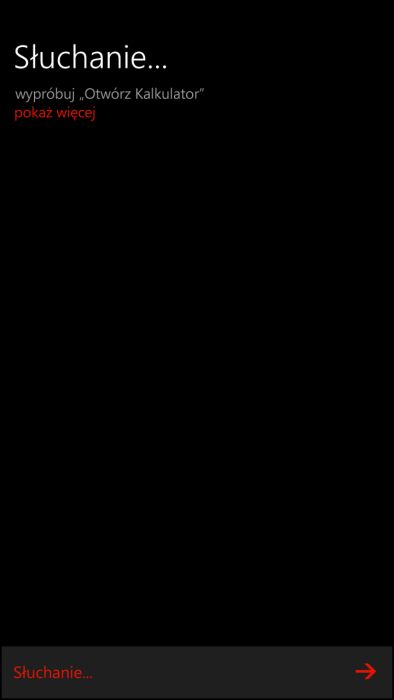Sklep dla Windows Phone
Każde urządzenie mobilne bez aplikacji jest właściwie kaleką. Do całkiem niedawna, zarzut braku ciekawych aplikacji dla Windows Phone był pierwszą linią ataku ze strony sympatyków innych systemów mobilnych. Dziś jest to już przeszłość, mało tego – jest kilka aplikacji, których nie ma nikt poza Windows Phone i mnóstwo takich, które na tym systemie działają/wyglądają zdecydowanie najlepiej. Dla przeciwwagi – są też takie, które na Windows Phone działają lub wyglądają najgorzej.
Warto zainteresować się Sklepem dla Windows Phone i tam szukać ciekawych propozycji także na własną rękę. Każdemu redaktorowi, blogerowi technologicznemu czasem coś umknie, a można odnaleźć naprawdę ciekawą perełkę czy to wśród aplikacji użytkowych, czy też gier.
Sklep jako aplikacja (wersja z Windows Phone 8.1) podzielona jest na 3 karty – pierwsza z nich dotyczy listy aplikacji podzielonych na kilka kategorii, np. „zakupy przez telefon”, „polecane”, „polecane kolekcje”. Szczególnie polecam kolekcję „pierwsze kroki”, gdzie znajdziecie najważniejsze aplikacje. Nie jest to jednak pełna i optymalna lista. Dla wielu z tych dostępnych w tej kategorii mógłbym znaleźć solidne zamienniki, odjąć niektóre i dodać inne. Niemniej jednak warto się nimi zainteresować. Druga karta to „szybkie linki”, gdzie w formie kafelków pojawiają się kategorie podzielone ze względu na opinie użytkowników, cenę (lub jej brak), stosunek opinii do ceny, czy też czas od momentu jej wydania. Warto wpadać czasem do Sklepu i sprawdzać co piszczy w nowościach – nierzadko można odnaleźć coś, czego albo nam brakowało… albo nie wiedzieliśmy, że odczuwaliśmy tego brak. Trzecia karta to kategorie podzielone ze względu na przeznaczenie aplikacji.
Przycisk lupy pojawiający się w Sklepie na samym dole służy oczywiście do wyszukiwania żądanej aplikacji. Natomiast menu wysuwane z belki reprezentowanej przez „wielokropek/trzykropek” na prawo od lupy kryje w sobie trzy pozycje. Pierwsza z nich to „moje aplikacje”, gdzie znajdują się pobrane kiedyś przez nas aplikacje, jednak niezainstalowane w telefonie. Na tym ekranie pojawią się także te propozycje, których nie obsługuje nasz telefon – w moim przypadku są to wszystkie aplikacje dla Windows Phone 7.8. „Pobieranie” to ekran, na którym sprawdzimy stan procesu ściągania i instalacji wybranych przez nas aplikacji. Drugi ekran tej opcji, „historia” dotyczy zainstalowanych przez nas lub/i zaktualizowanych pozycji w naszym smartfonie. W ustawieniach Sklepu możemy ustalić kod PIN, którym będziemy potwierdzać wszystkie operacje dokonywane w Sklepie. Ten jest szczególnie przydatny, gdy mamy połączoną z naszym kontem Microsoft kartę kredytową, z której spływają pieniądze przy zakupie aplikacji. Dodatkowo, by otrzymywać od Microsoftu ciekawe propozycje aplikacji, możemy połączyć swoje konto Microsoft i Facebook z Bing, dzięki czemu otrzymamy jeszcze trafniejsze aplikacje do wypróbowania. Dodatkowo, możemy włączyć automatyczne aktualizacje , wymusić używanie tylko połączenia WiFi w trakcie uaktualniania tych zainstalowanych oraz sprawdzić je ręcznie.
Oszczędzaj transfer z Czujnikiem Danych
Czujnik danych to prosta aplikacja dostępna od razu w systemie Windows Phone, która na bieżąco będzie monitorować użycie danych mobilnych przez Twoje urządzenie, powiadomi Cię w porę, gdy limit zacznie się kończyć i zadba o to, by telefon wykorzystywał ich jak najmniej. Data Sense/Czujnik danych jest bardzo łatwo skonfigurować. Aby dostać się do tej aplikacji, należy wybrać widok wszystkich zainstalowanych pozycji w telefonie i ją wybrać. Następnie, w kilku prostych krokach, należy ustalić ile mamy przyznanego limitu w abonamencie, cykliczność limitu (jej brak lub limit miesięczny), albo ustawić opcję nieograniczonego transferu danych w razie, gdybyśmy posiadali takową taryfę, jednak chcemy mieć wgląd do tego, jak telefon zarządza mobilnym Internetem.
Data Sense może mieć także wpływ na to, jak telefon korzysta z Internetu. Jeżeli ustalimy kompresję witryn na maksymalnym poziomie, w przeglądarce uświadczymy mniej reklam, a obrazki pojawią się w o wiele mniejszej rozdzielczości, by zaoszczędzić na transferze. U mnie, ze względu na bardzo słaby pakiet danych (1 GB), zawsze używam opcji maksymalnej kompresji. Obrazki średnio mnie interesują, przede wszystkim dużo czytam.
Xbox Live
Microsoft zadbał o to, by także i pakiet usług multimedialnych dobrze współdziałał z systemem mobilnym. I o ile większość aplikacji rozrywkowych Xbox w Polsce po prostu nie działa (Polska od lat cierpi z powodu sukcesywnego pomijania naszego kraju przez Microsoft w premierach niektórych usług), tak usługa Xbox Live działa bez zarzutu. Dzięki Xbox Live nie tylko będziemy mogli zarządzać naszym profilem gracza w telefonie, ale i grać w gry okraszone znacznikiem „Xbox”. Grając w nie, możemy zdobywać osiągnięcia i konkurować z naszymi znajomymi w podobny sposób, jak na konsoli. Ponadto gry dla usługi Xbox w Sklepie to z reguły tytuły najciekawsze i najchętniej kupowane. Przeważnie są także płatne, niektóre nawet potrafią zaskoczyć ceną. Jednak uważam, że warto zainwestować w kilka ciekawych pozycji – mimo, że telefony raczej nie są rasowymi przenośnymi konsolami do gier. Na początek zainteresujcie się takimi tytułami, jak Earthworm Jim, Mirror’s Edge czy Halo: Spartan Assault.
Ciekawą wartością dodaną do Xbox Live w telefonie jest aplikacja Xbox Smartglass, którą możemy ściągnąć ze sklepu Windows Phone. Aplikacja ta znacząco rozszerza możliwości naszej konsoli w połączeniu z telefonem komórkowym opartym o system Microsoftu. Wbrew pozorom ta prosta aplikacja potrafi znacząco ułatwić korzystanie z urządzenia – zwłaszcza, gdy na Xbox 360 przeglądamy strony internetowe. Wpisywanie adresów stron w IE jest mozolne i wręcz karkołomne, natomiast Smartglass pozwala nam na przykład na wpisywanie tekstu w polach tekstowych i w pasku adresu na smartfonie, a wszystko to, co napisaliśmy pojawia się natychmiast na ekranie telewizora. Telefon także może zostać naszym awaryjnym padem, a i nie ma przeszkód, by służył jako „touchpad” do nawigowania w menu konsoli oraz w Internet Explorerze. Niektóre gry pozwalają także na wyświetlanie dodatkowych informacji na ekranie smartfona, np. mapy, ekwipunek, itp.
Oszczędzaj baterię
Windows Phone nie jest systemem wolnym od przypadłości, która gnębi niemal wszystkie urządzenia. W tym systemie także można wydrenować baterię w ciągu kilku godzin. W przypadku mojego telefonu (a jestem z niego pod względem baterii strasznie zadowolony), kilka godzin grania np. w Rayman’a skończy się żałosnym płaczem phabletu – z powodu głodu. Warto tak skonfigurować urządzenie, by phablet był urządzeniem mobilnym tak, jakbyśmy tego chcieli.
- zmniejsz jasność lub ustaw automatyczne dobieranie mocy podświetlenia. Łącze: Ustawienia -> jasność
- wyłączaj Bluetooth, lokalizację, WiFi, kiedy ich nie potrzebujesz
- w ustawieniach Ekranu Podglądu unikaj ustawienia: „Zawsze włączony”. Najbezpieczniejsze ustawienia to: „podejrzyj”, dzięki czemu podgląd będzie aktywowany przez czujnik zbliżeniowy. Łącze: Ustawienia -> Podgląd
- Wyłącz opcję „dwukliku” na wygaszonym ekranie, by go wybudzić. Zmuszając telefon do „oczekiwania” na ten gest, także go obciążamy i tym samym drenujemy baterię. Łącze: Ustawienia -> dotknij
- Ustaw dłuższy interwał w synchronizacji e-maili i wyłącz powiadomienia push o nowych wiadomościach. Bezpieczny interwał dla maili to 30 minut. Aktywowane oszczędzanie danych przez Czujnik Danych ponadto zmusza użytkownika do ręcznej synchronizacji, co nie tylko dobrze wpływa na baterię, ale i na dane mobilne
- Monitoruj wykorzystanie. Mogę podpowiedzieć, że aplikacjami, które zawsze będą pożerać najwięcej baterii są te, które używają powiadomień Push, a zatem będą to Messenger, Facebook, Twitter, WhatsApp i inne tym podobne. Warto niektórym aplikacjom zabronić aktualizacji stanu w trybie Push, szczególnie tym, z których korzystamy mniej.
- Używajmy ciemnego motywu zamiast jasnego – udowodniono, że jaśniejsze kolory na wyświetlaczu odrobinę obniżają czas pracy urządzeń na akumulatorze.
Aby sprawdzić wykorzystanie baterii przez poszczególne aplikacje i ewentualnie zmienić ustawienia ich pracy w tle, przejdź do: Listy aplikacji i wybierz: Oszczędzanie baterii (8.1) lub Ustawienia -> Oszczędzanie baterii (8).
Synchronizacja danych między telefonem a komputerem
Właściwie to są cztery drogi synchronizacji danych między smartfonem z Windows Phone i komputerem. Pierwsza z nich, najbardziej promowana przez Microsoft, to korzystanie z aplikacji dedykowanej nowemu interfejsowi, Modern UI dla Windows 8 i RT. Specjalnie przygotowana dla niego aplikacja Windows Phone nawet instaluje się automatycznie na komputerze, do którego podłączono telefon z mobilnymi okienkami na pokładzie. W charakterystyczny sposób dla nowej linii stylistycznej Windows, pokazuje ona stan synchronizacji, najważniejsze informacje o urządzeniu (ilość dostępnej pamięci, naładowanie baterii), dzięki niej możemy także zainstalować nowe aplikacje w telefonie oraz odnaleźć go, jeżeli obawiamy się, że go zgubiliśmy.
Podobne funkcje oferuje aplikacja Windows Phone dla trybu desktopowego. Jest ona dedykowana głównie posiadaczom Windows 7, jednak mogą ją także zainstalować osoby korzystające z „ósemki”. Oparty o „stary” wygląd Windows program do synchronizacji jest właściwie kalką tego, co można zrobić w jego odpowiedniku dla trybu modern UI.
Dla posiadaczy komputerów Mac (ależ combo!) Microsoft także przygotował aplikację Windows Phone, która potrafi dokładnie to samo, co poprzednie.
I ostatnią drogą synchronizacji danych między komputerem, a telefonem jest… eksplorator Windows. Po podłączeniu urządzenia za pomocą kabla USB, powinno ono wyświetlić się na liście urządzeń podpiętych do komputera okraszonych pamięcią masową. Z poziomu eksploratora możemy przeglądać w telefonie (a także i na karcie microSD) pliki, zapisywać je na komputerze oraz przenosić pliki z komputera na telefon. Oczywiście ta opcja synchronizacji danych między tymi urządzeniami nie uwzględnia automatycznego uzupełniania bibliotek nawzajem.
Ciekawostka: Gdy podłączymy telefon do komputera przez aplikację Windows Phone, będzie on korzystał z komputerowego łącza internetowego. W wypadku przeglądania plików przez Eksplorator Windows, nie będzie to możliwe.
Aplikacja Windows Phone dla Windows 8 i RT: http://apps.microsoft.com/windows/pl-PL/app/windows-phone/0e0fbaf6-fd99-4046-b494-9ce469ae3009
Dla Windows 8 i 7 (wersja desktopowa): http://www.windowsphone.com/pl-pl/how-to/wp8/windows-phone-app-for-desktop
Dla Mac: https://itunes.apple.com/PL/app/windows-phone-7-connector/id415571499?mt=12&ls=1
OneDrive
OneDrive to usługa flagowa Microsoftu, która mnie osobiście bardzo przypadła do gustu. W Windows Phone jest ona właściwie bezkonkurencyjna ze względu na daleko idącą integrację z systemem, staje się ona centralnym punktem przechowywania danych w niektórych aplikacjach systemowych – np. w mobilnym pakiecie Office. Ponadto, w niej trzymane są także wszystkie dane do kopii zapasowych. Opcja synchronizacji danych do chmury może przewidywać także automatyczne wysyłanie zrobionych zdjęć do OneDrive. Możemy także zastrzec, że będzie się to odbywać tylko w ramach połączeń WiFi, oszczędzając przy tym dane mobilne. Także i większość aplikacji pozwoli nam na zapisanie naszych efektów pracy od razu do chmury, pomijając pamięć telefonu. Z jednej strony – dobrze jest wszystko trzymać w jednym, bardzo bezpiecznym miejscu. Z drugiej – co, jeśli w momencie, gdy będziemy potrzebował plików, braknie nam zasięgu, a sieci WiFi nie będzie w pobliżu?
Do przeglądania i zarządzania danymi w usłudze OneDrive służy w Windows Phone aplikacja pod tą samą nazwą, zresztą preinstalowana w systemie. Po jej otwarciu, użytkownik ogląda listę wszystkich plików zgromadzonych w chmurze. Mogą być one umieszczone bezpośrednio w folderze głównym, bądź posegregowane w wyspecjalizowanych katalogach. Obrazy z telefonu będą lądować do folderu „Obrazy”, a dokumenty do „Dokumentów”. Poza tym, możemy dowolnie tworzyć foldery oraz przenosić między nimi pliki. W chmurze możemy przechowywać każdy możliwy rodzaj plików, także i te nieobsługiwane przez Windows Phone. Jako, że program jest podzielony na trzy zakładki, a pierwsza – „Pliki” została już omówiona, przejdziemy do dwóch kolejnych. „Ostatnie” to miejsce na te dokumenty, które były używane ostatnio w usłudze OneDrive, a Udostępnione odnoszą się do treści udostępnionych bezpośrednio do OneDrive z telefonu.
Obsługa głosem
Windows Phone 8 oraz 8.1, mimo braku Cortany w języku polskim, pozwala na podstawową obsługę głosem. Nieco kaleki w stosunku do sztucznej inteligencji rodem z Halo, asystent głosowy niestety nie powie nam, jaka będzie dziś pogoda, ani nie przypomni nam o zbliżającym się wydarzeniu z kalendarza, ale do podstawowych funkcji nadaje się nieźle.
Warto wspomnieć, iż wspomniany „asystent” jest bardzo przydatny w urządzeniach, o których piszemy na Tabletowo.pl. Phablety są generalnie nieporęczne, a wyciąganie ich z kieszeni podczas spaceru do pracy, na uczelnię i brodzenie w funkcjach smartfona jedną ręką to proszenie się o tragedię w postaci pajączka na wyświetlaczu. Stąd wręcz należy się zaznajomić z możliwościami obsługi głosowej i używać ich, kiedy tylko się da.
Aby skonfigurować mowę w telefonie należy przejść do łącza: Ustawienia -> Mowa i tam określić następujące rzeczy:
- Kiedy wiadomości przychodzące mają być czytane na głos: nigdy/zawsze/kiedy włączony jest zestaw słuchawkowy po kablu lub Bluetooth/tylko zestaw Bluetooth/tylko zestaw przewodowy.
- Jakiej płci będzie głos usługi Mowa.
- Jaki będzie język usługi: (w przypadku wybrania języka polskiego, należy ściągnąć paczkę z serwera Microsoftu i zainstalować ją, co wygląda jak proces aktualizacji telefonu).
- Czy usługa ma być dostępna mimo blokady telefonu.
- Czy mowa ma być rozpoznawana i wysyłana do Microsoftu (warto zaznaczyć).
Aby rozpocząć interakcję z usługą Mowa, należy nacisnąć i przytrzymać przycisk wyszukiwania („lupkę”) na pasku nawigacyjnym phabletu. Można ją także wywołać przez naciśnięcie przycisku na zestawie słuchawkowym Nokii. Wtedy to aplikacja krótkim sygnałem dźwiękowym potwierdzi rozpoczęcie nasłuchu, w trakcie którego możemy wypowiedzieć komendy:
Otwórz: (nazwa aplikacji) – np. „Otwórz Facebook”, „Otwórz Wiadomości” – otwiera żądaną aplikację.
Zadzwoń do: (nazwa kontaktu) – np. „Zadzwoń do Konrad Błaszak”, „Zadzwoń do Jakub Szczęsny” – dzwoni do kontaktu z książki telefonicznej.
Ważne: nazw kontaktów nie odmieniamy w dopełniaczu, usługa może mieć wtedy problemy ze zrozumieniem komendy.
Zadzwoń do: (podaj numer telefonu) – np. „Zadzwoń do sześć, sześć, dwa, cztery, sześć, jeden, dwa, dwa, osiem”, „Zadzwoń do sześćset sześćdziesiąt dwa, dwieście dwadzieścia osiem, czterysta sześćdziesiąt jeden” – dzwoni na podany numer telefonu.
Ważne: Mimo tego, że usługa zrozumie numery podawane w „setkach”, warto jednak dyktować je po numerku – w warunkach silnego hałasu lub ruchu ulicznego mogą wystąpić pewne przekłamania i możemy dodzwonić się nie do tej osoby, co trzeba. Warto także po podyktowaniu numeru odsłuchać komunikatu zwrotnego od asystenta, który powtórzy podany numer.
Zadzwoń do: (numer/kontakt) na głośnomówiącym – dzwoni do wybranego numery lub kontaktu korzystając z wbudowanego głośnika.
Po odebraniu wiadomości SMS, aplikacja poprosi nas o wybranie dwóch scenariuszy działania – asystent zapyta nas czy chcemy, by odczytał on tekst, czy też ignorujemy tę wiadomość. W niemal każdym przypadku, asystent podpowiada nam, co mamy powiedzieć, a jeśli coś stanie na przeszkodzie w komunikacji między użytkownikiem a telefonem, ładnie przeprosi i oznajmi, że nie zrozumiał.