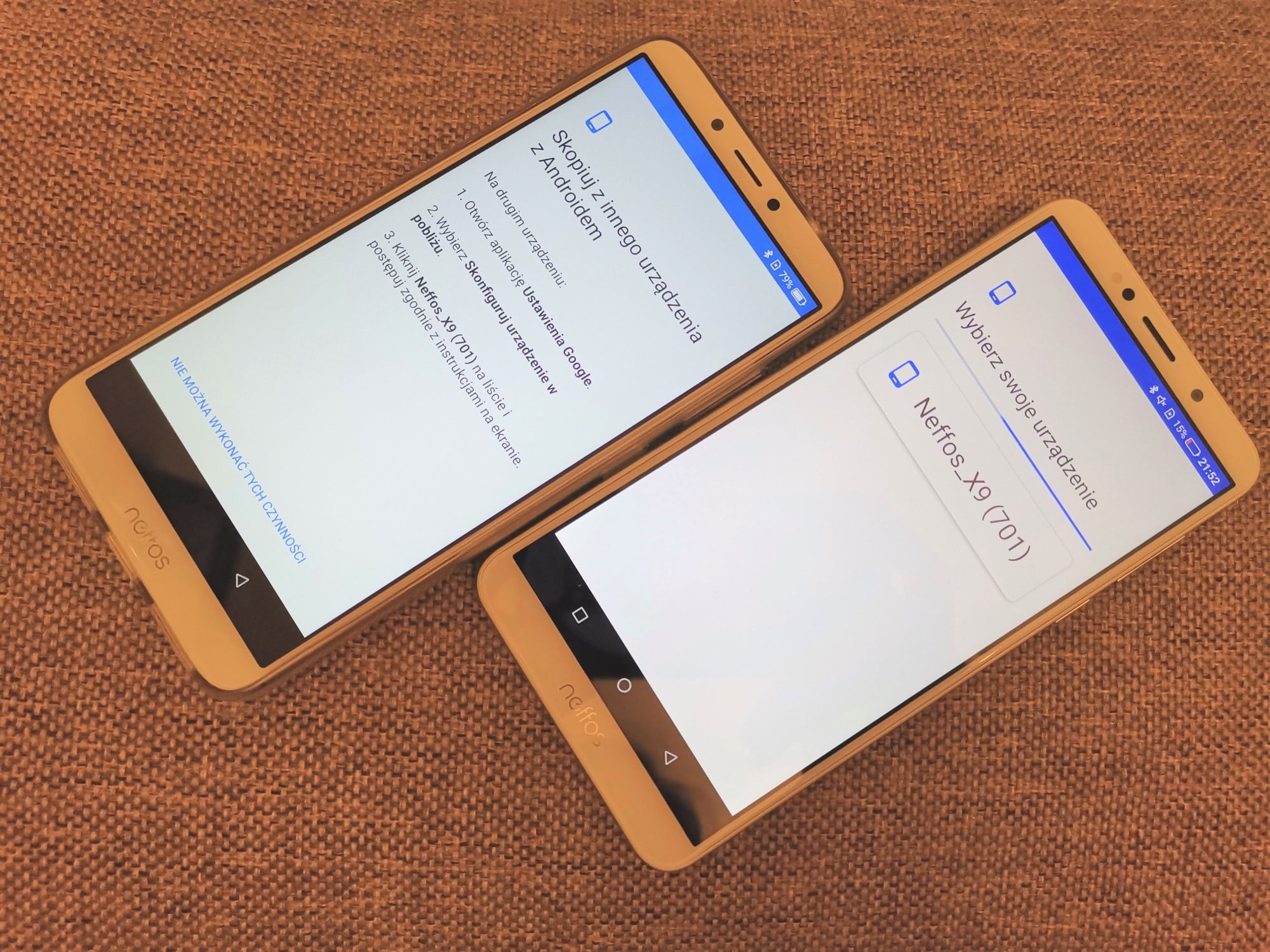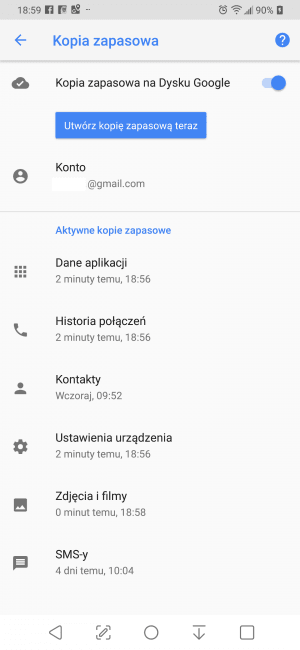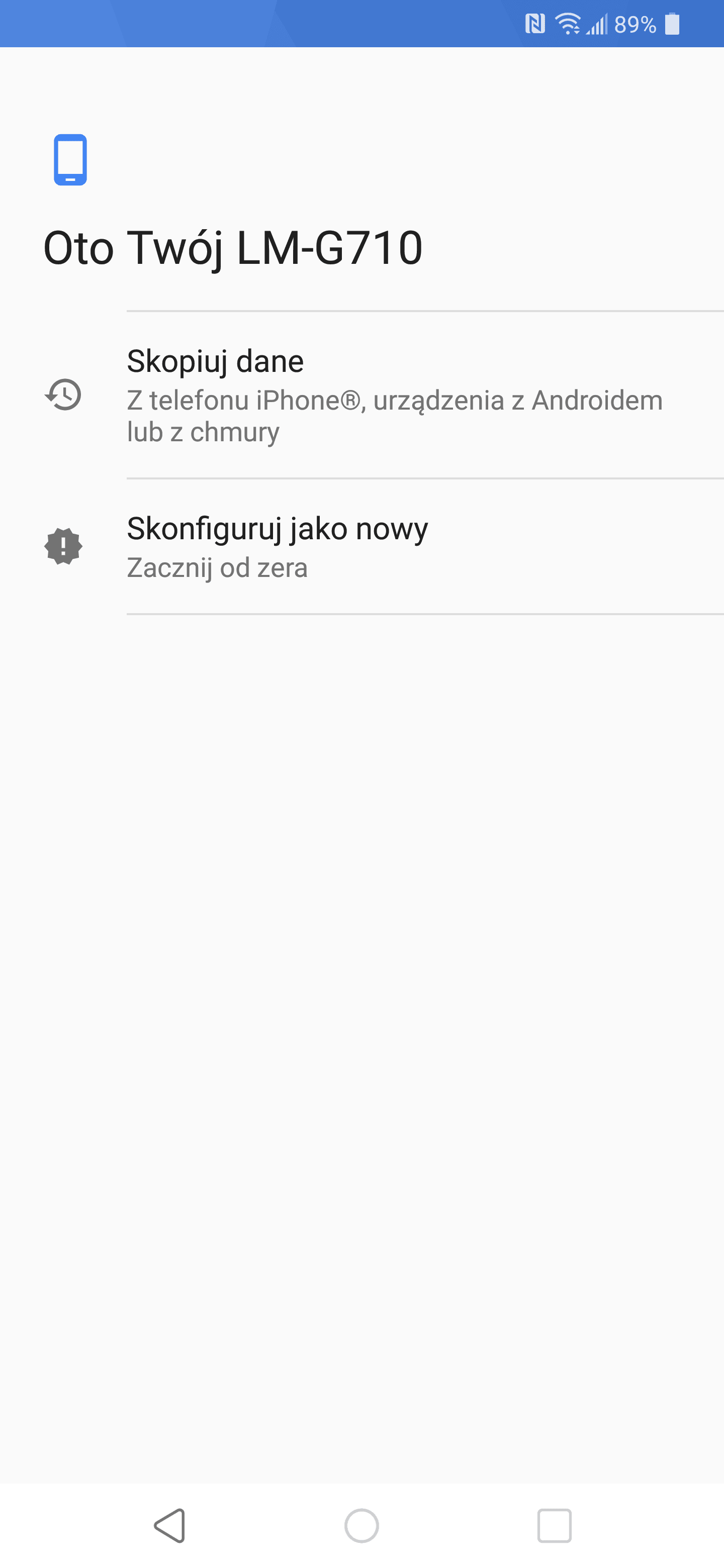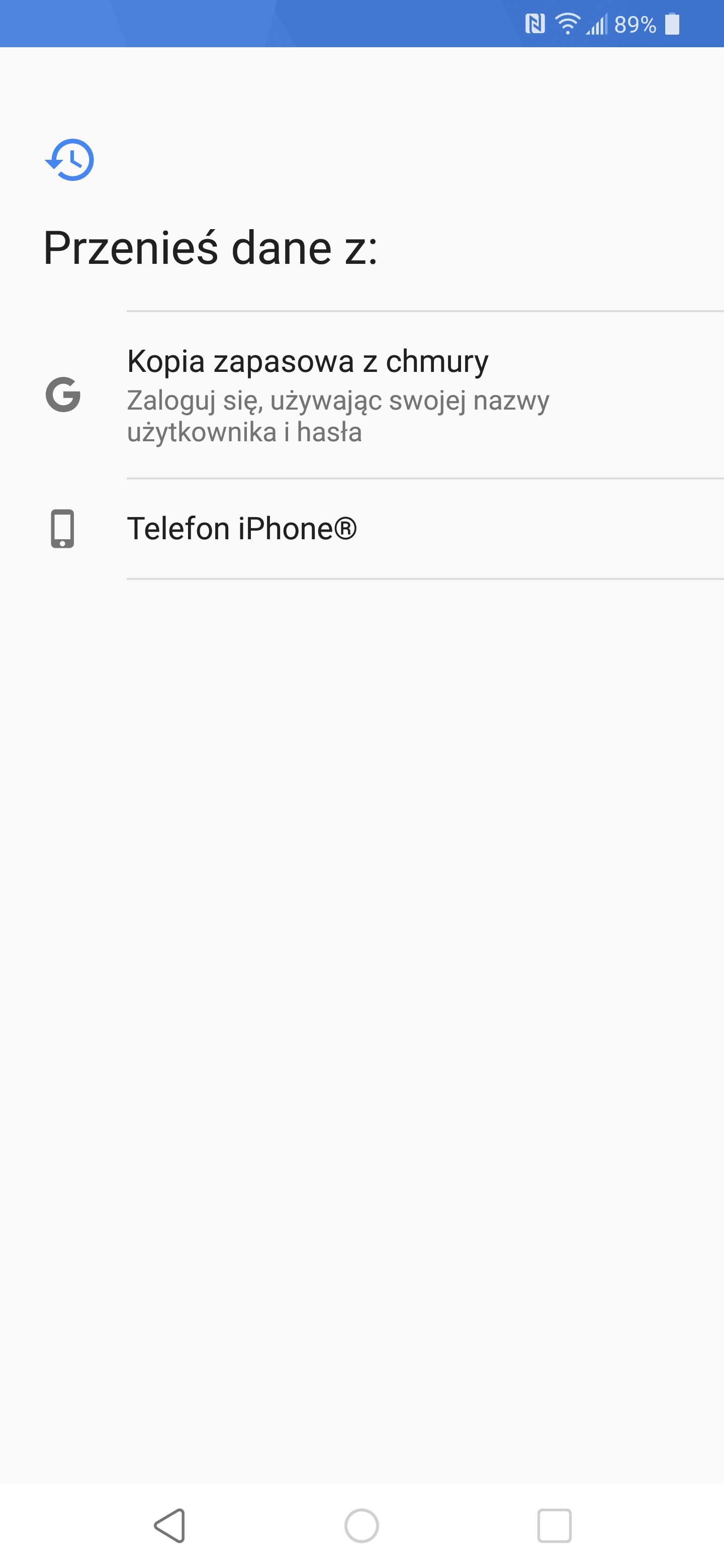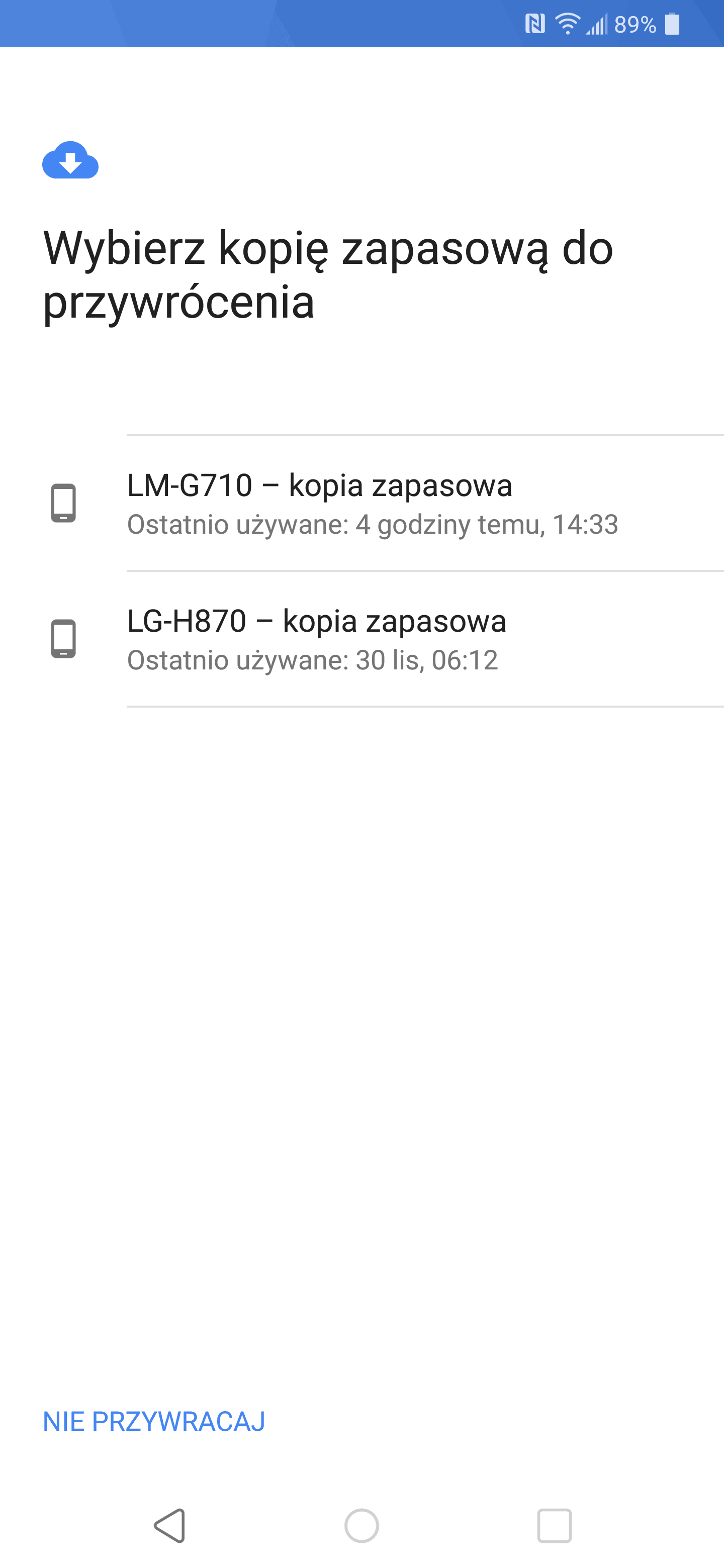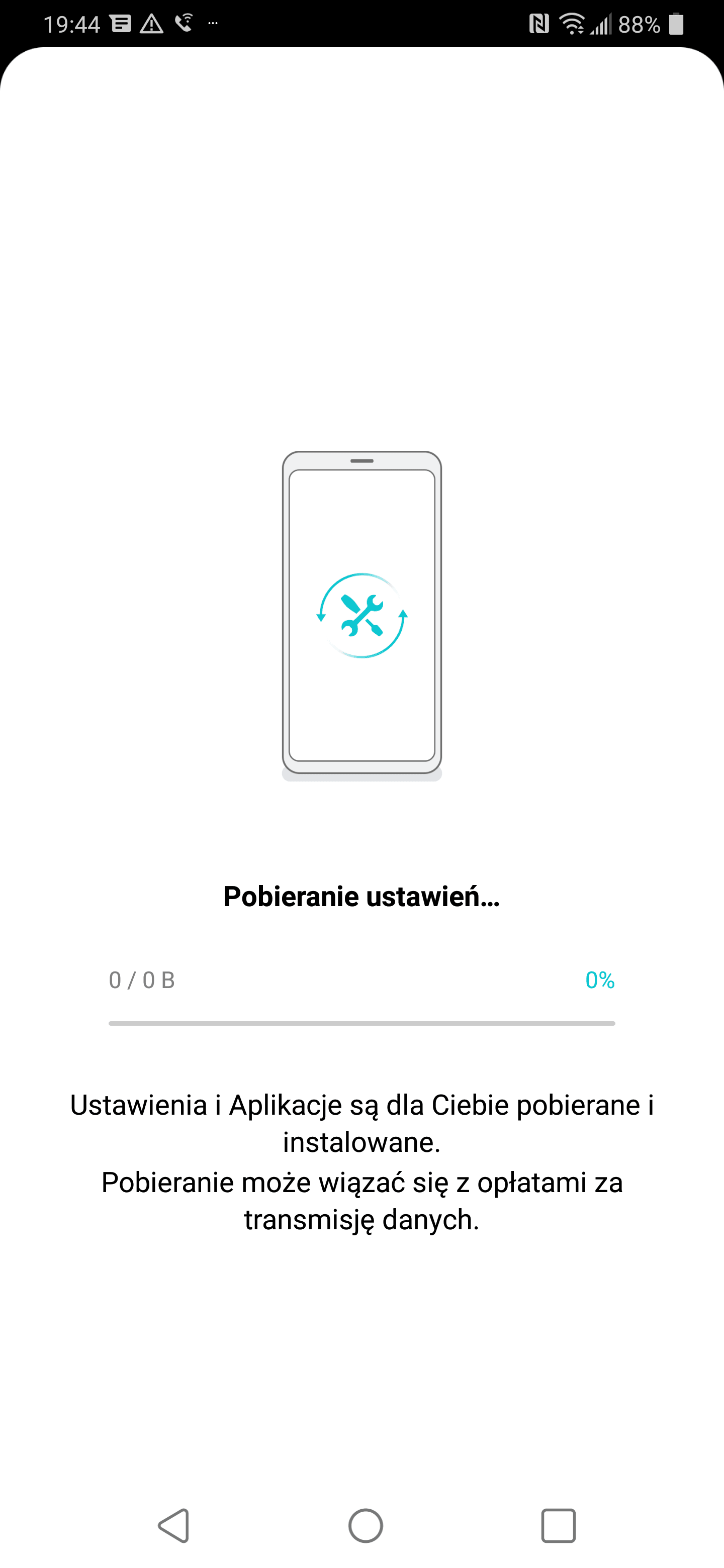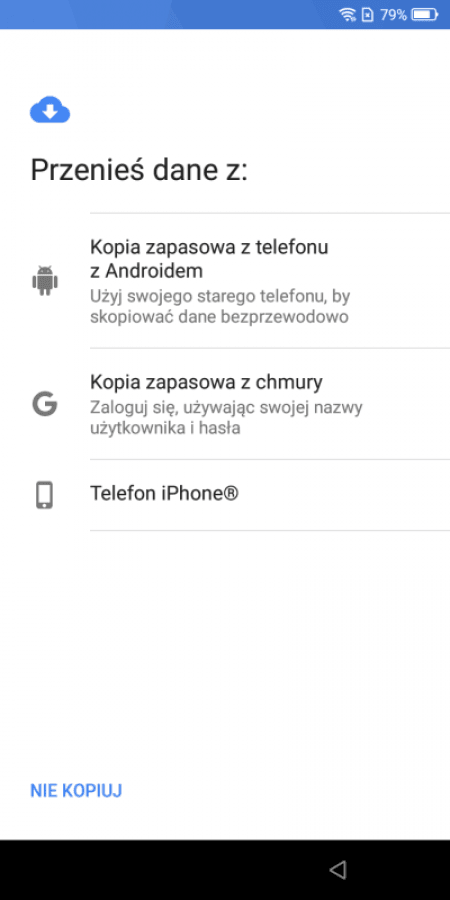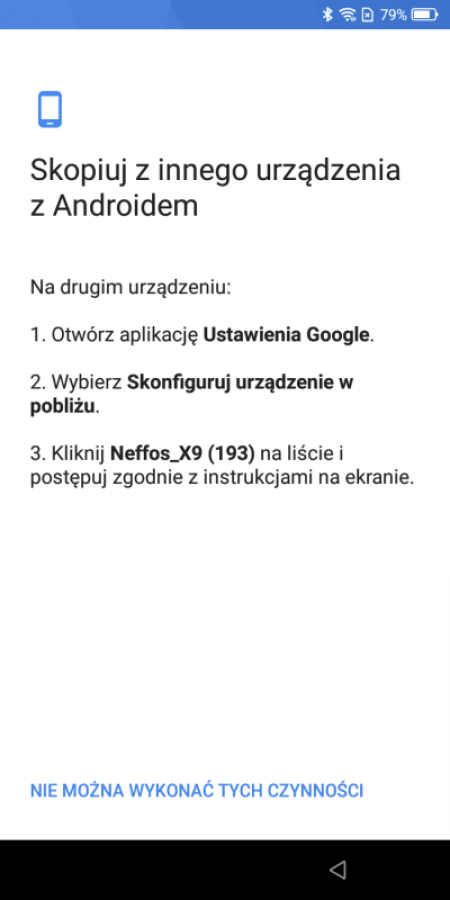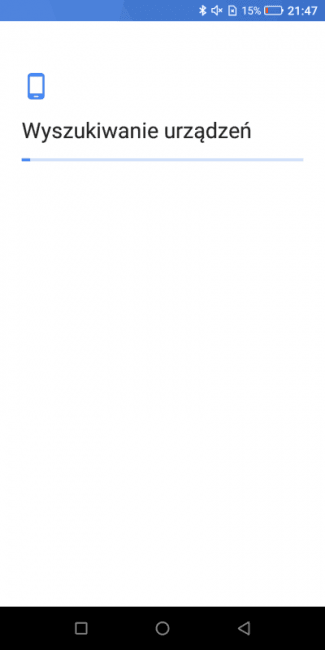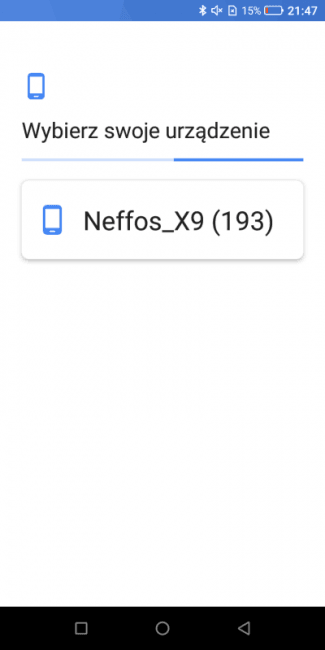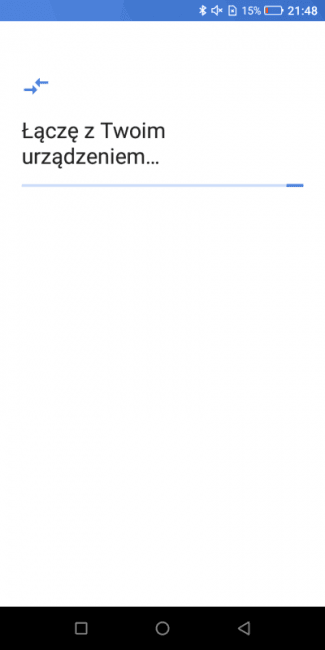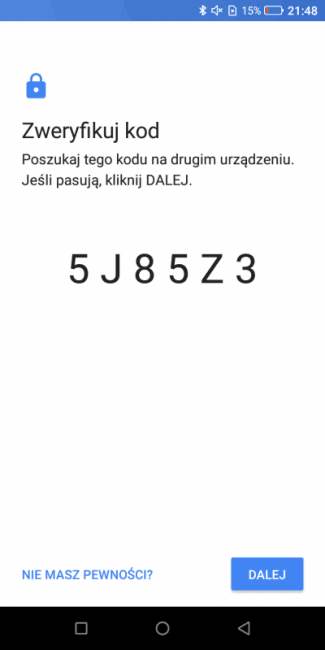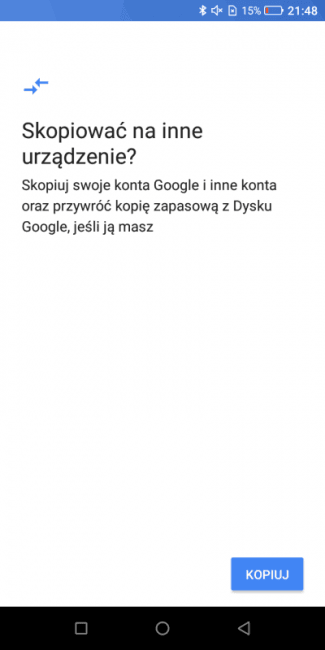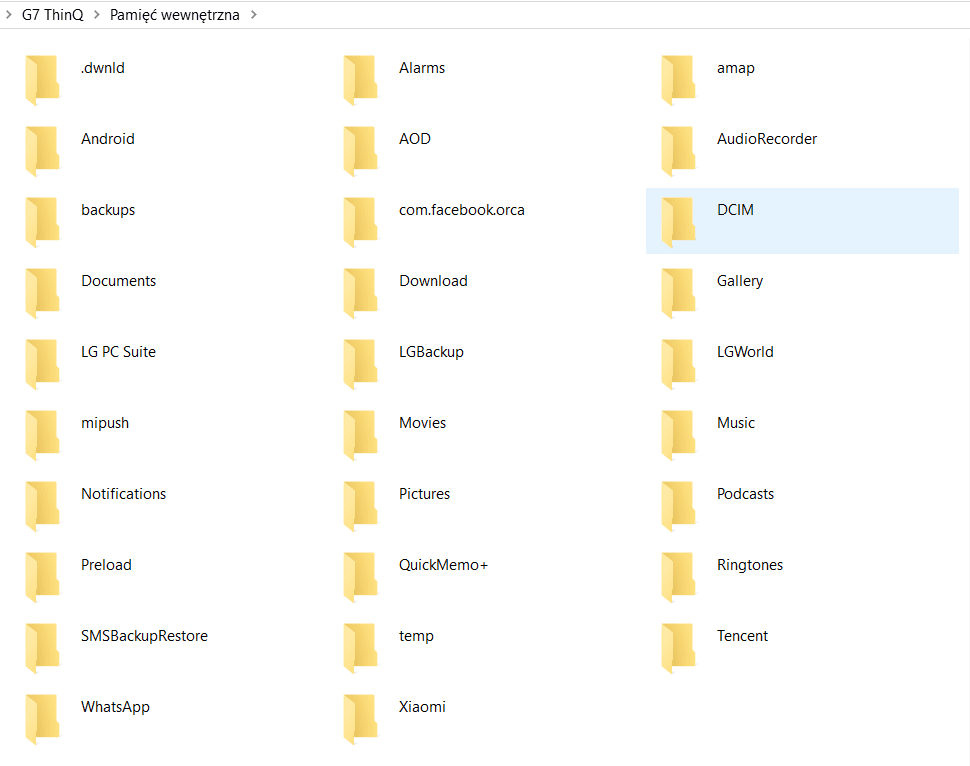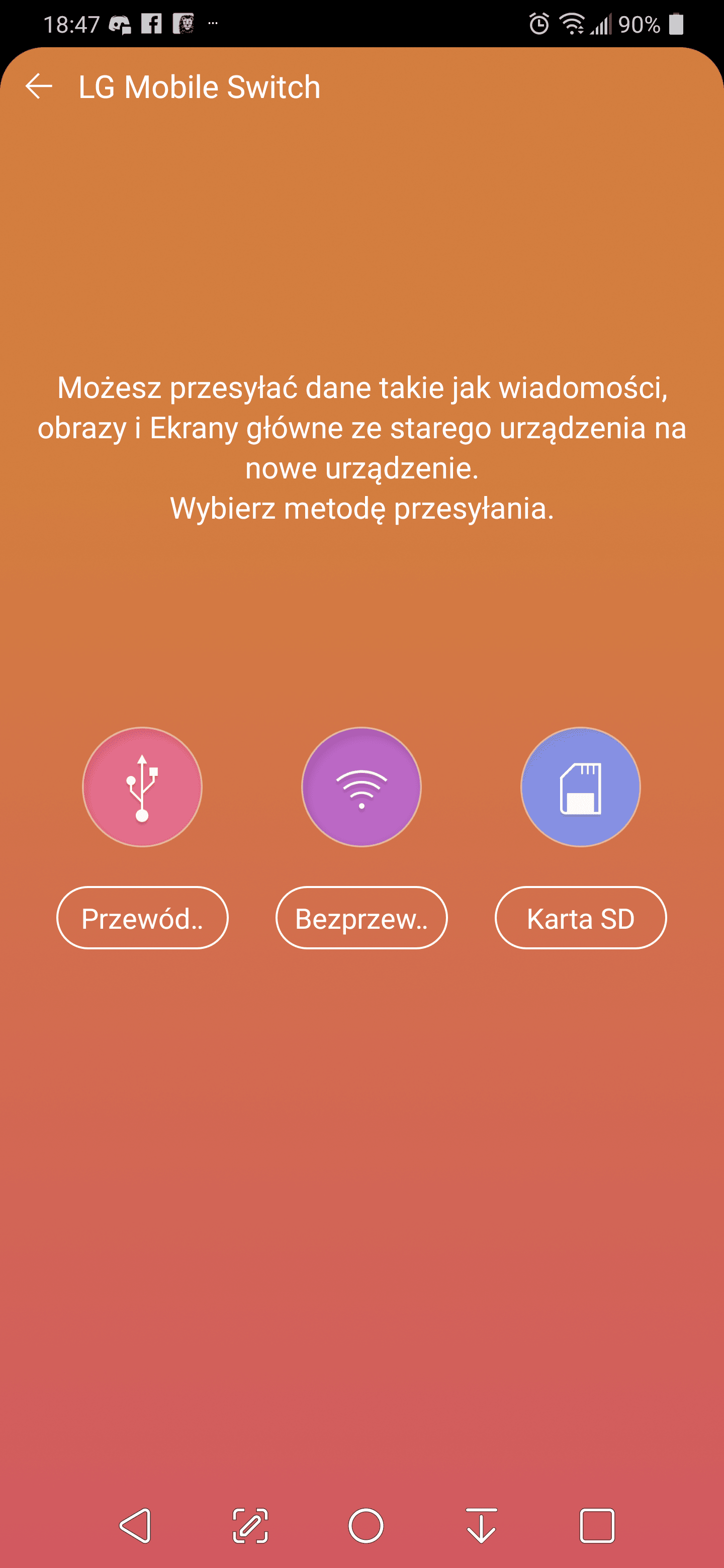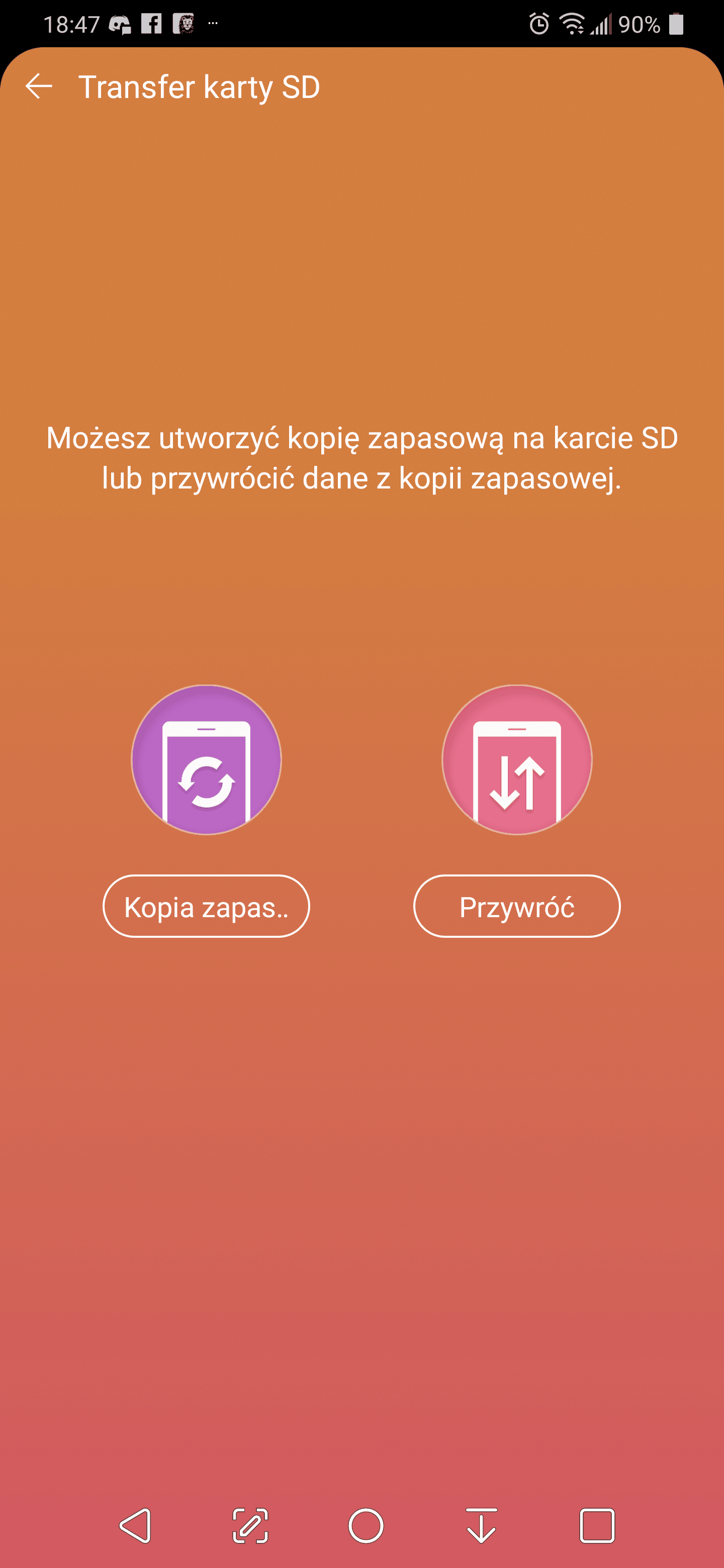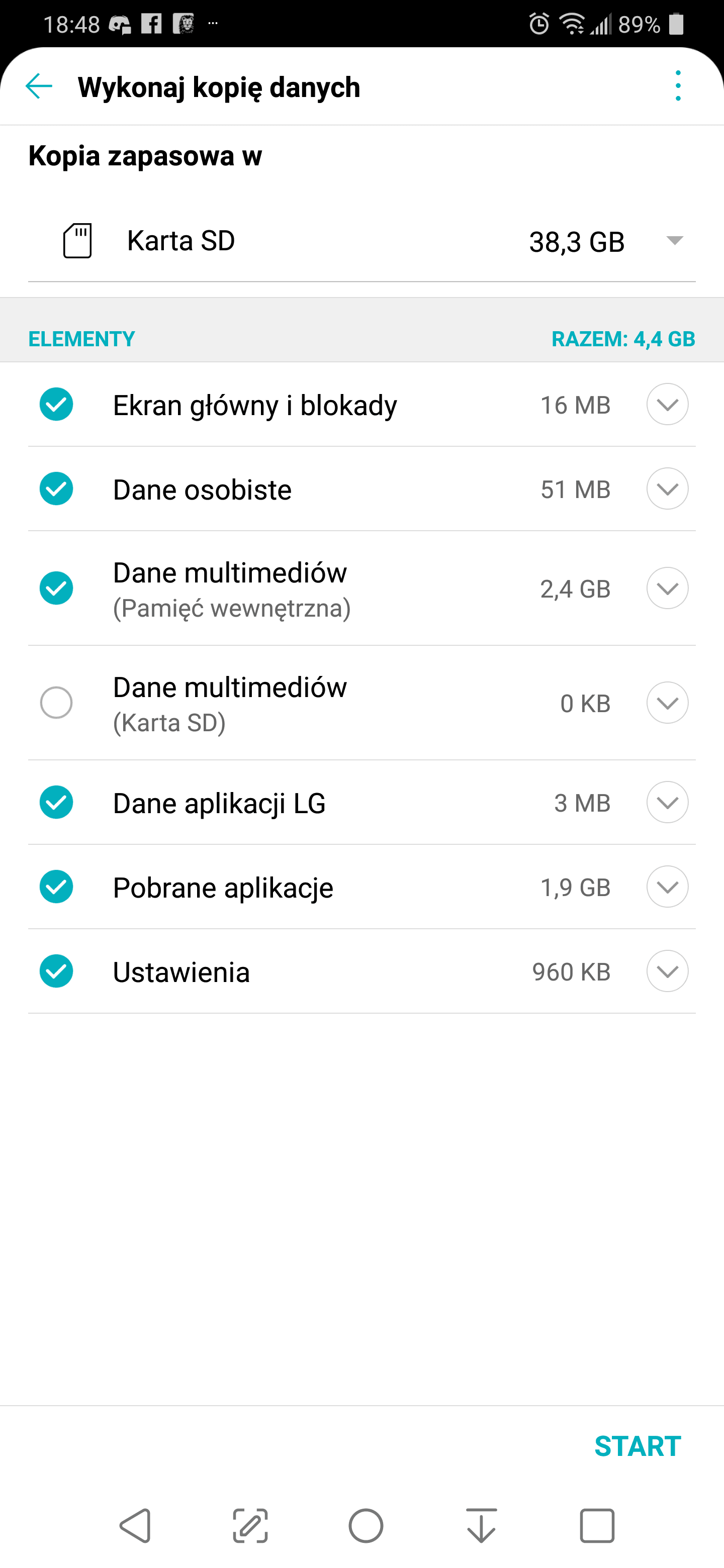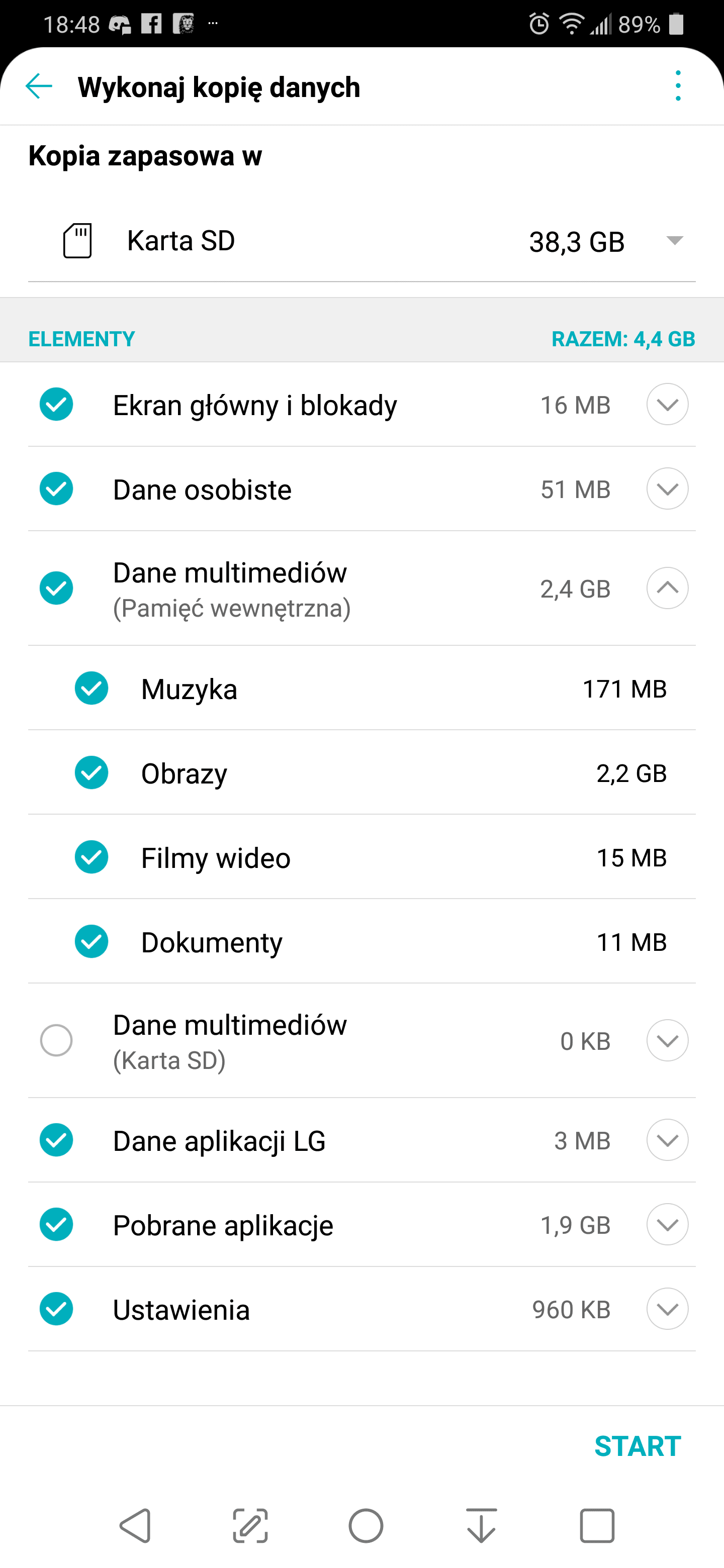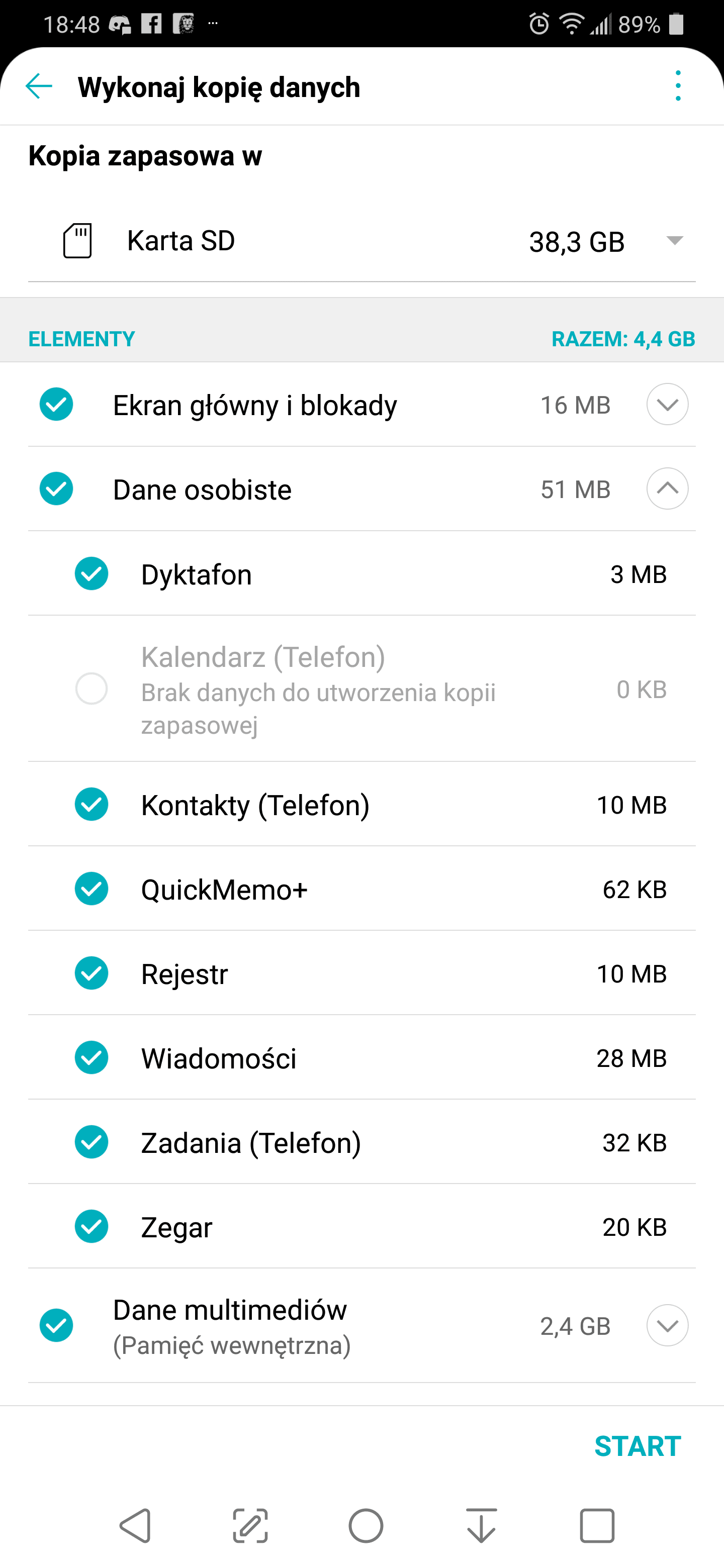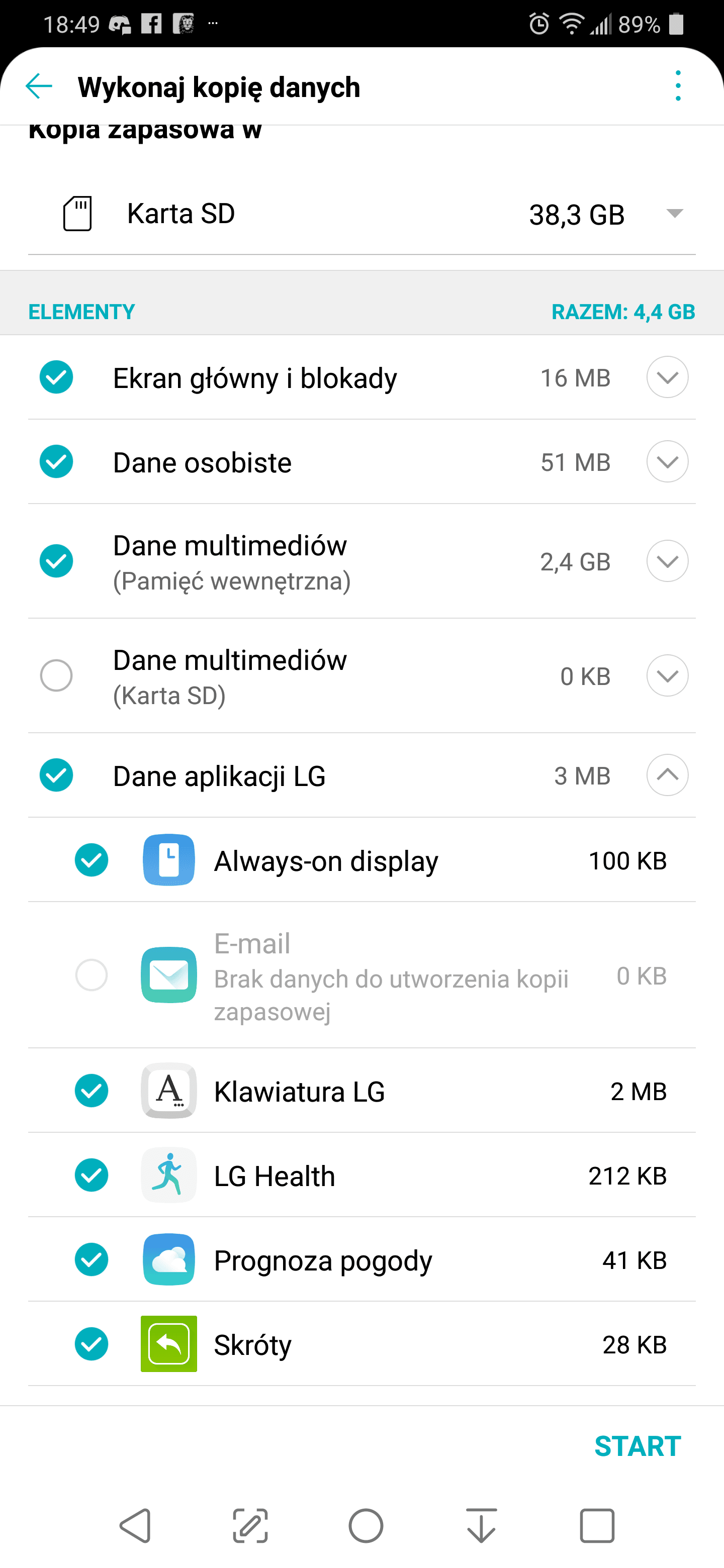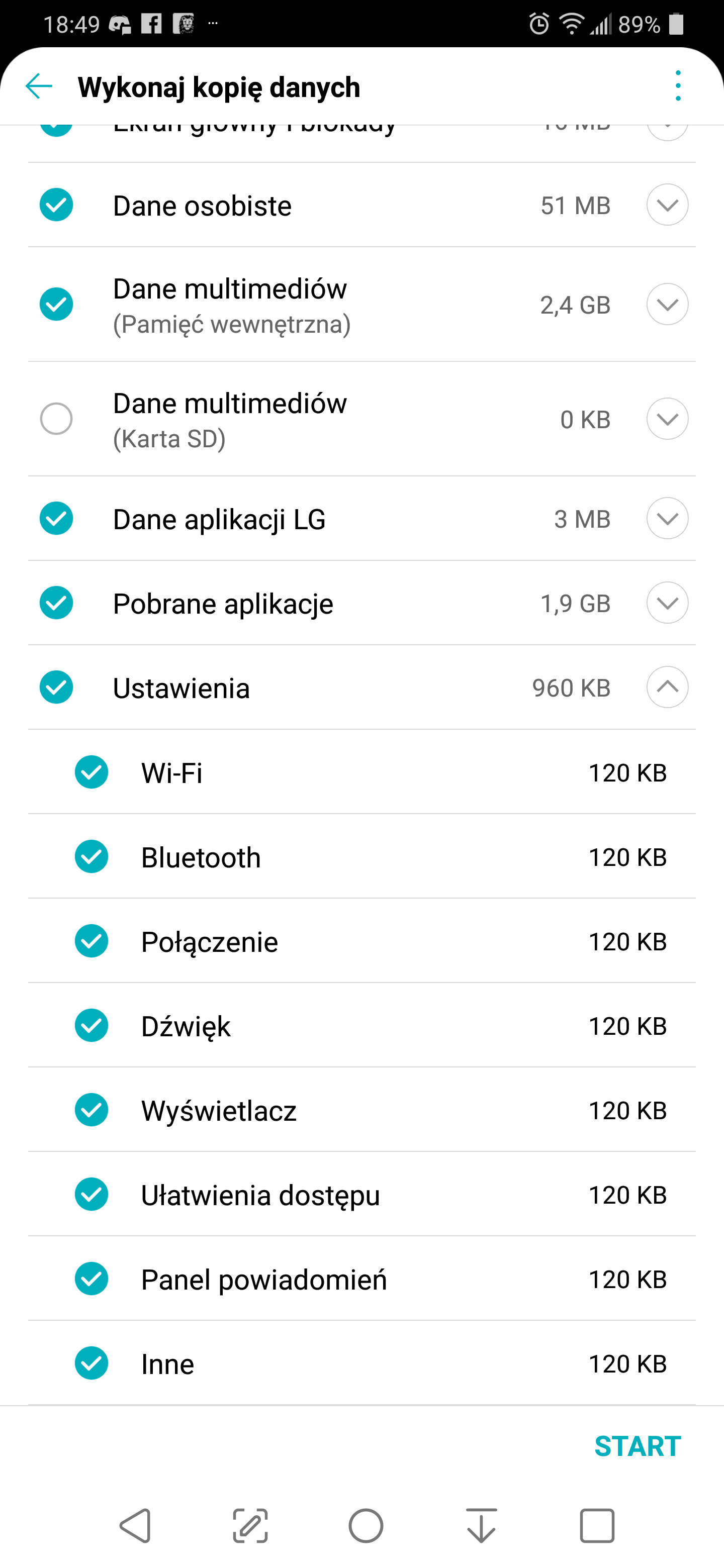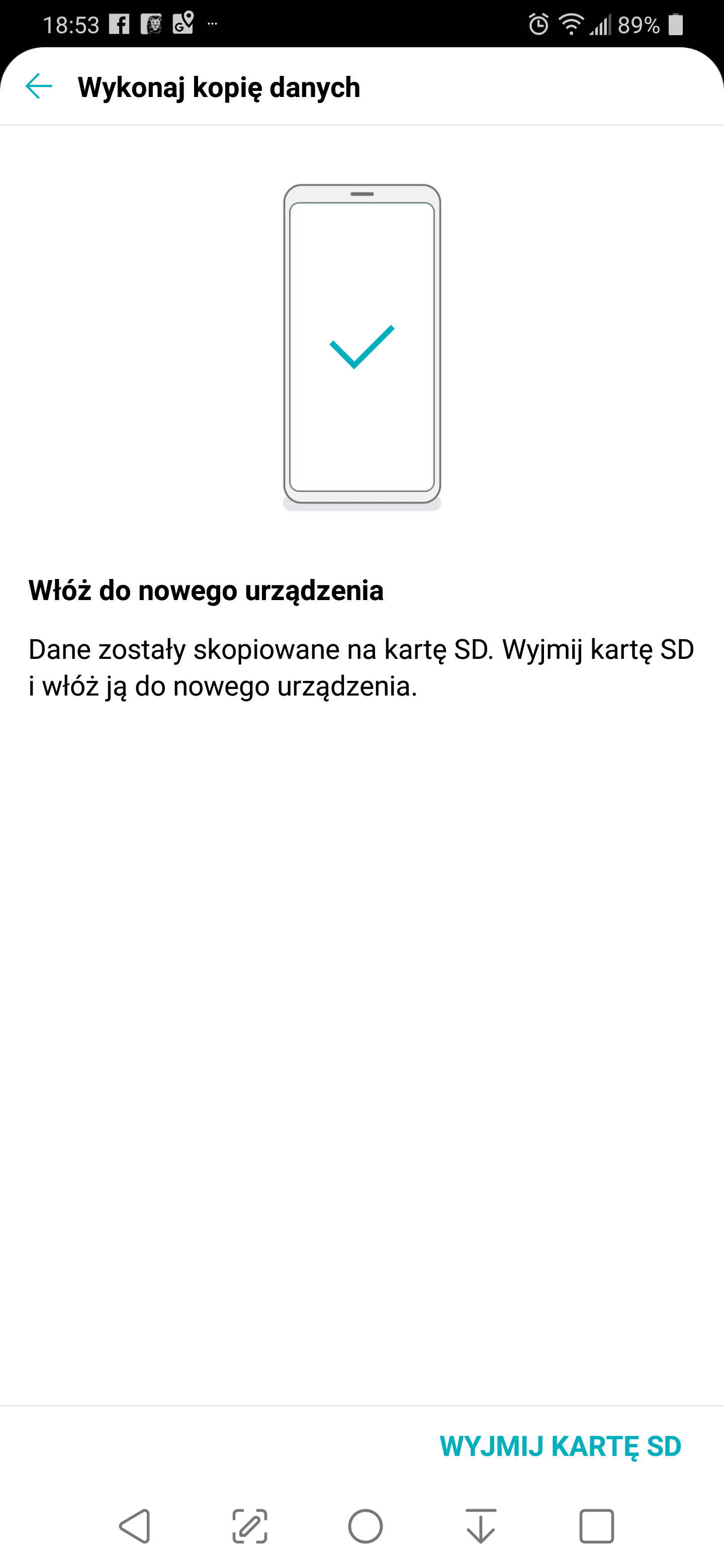Witajcie w kolejnej części Poradnika dla początkujących użytkowników systemu Android. Tym razem przyjrzymy się bliżej kwestii bezpiecznego przenoszenia danych pomiędzy telefonami, jak również odzyskiwania danych w ramach tego samego urządzenia. Mechanizm przenoszenia danych, informacji osobistych czy też różnego rodzaju mediów sprawdza się bowiem równie dobrze zarówno w sytuacji zakupu nowego smartfona, jak i przywracania systemu. W obu przypadkach mamy do czynienia z czystym systemem na początek i takim samym celem: szybkim odzyskaniem dostępu do wszystkich posiadanych danych.
Zapewne każdy z nas spotkał się wiele razy z sytuacją, w której pisze do nas znajoma lub znajomy na messengerze lub innym komunikatorze: przypomnij mi swój numer telefonu, bo uszkodziłem telefon i zgubiłem wszystkie kontakty. Albo dzwoni do nas kolega i pyta się jak odzyskać zdjęcia, bo zrestartował sobie telefon i wyczyścił urządzenie do zera. I nie ma się tutaj co śmiać. Takie sytuacje zdarzają się nie tylko laikom, ale osobom, które mają spore pojęcie o obsłudze smartfona.
Rzeczywistość bywa zaskakująca. Chcemy odzyskać dane a tymczasem okazuje się, że tydzień wcześniej robiliśmy porządki na Dysku Google i usunęliśmy kilka na pozór niepotrzebnych plików. Logujemy się do WhatsAppa i widzimy prawie czystą historię czatów, bo aplikacja zresetowała połączenie z Dyskiem Google. Automatyczna kopia Google zawodzi i nie pobiera czterech tysięcy SMS-ów z ważnymi informacjami. Takie sytuacje się zdarzają, ale możemy im w łatwy sposób zapobiec.
Podstawowe zasady
Przeniesienie lub odzyskanie posiadanych danych z jednego telefonu na drugi jest rzeczą niezmiernie prostą… o ile pamiętamy o kilku podstawowych zasadach posługiwania się telefonem z systemem Androidem.
Najważniejsze z nich to:
- synchronizacja danych z posiadanym kontem Google, w tym w szczególności Kontaktów i Zdjęć,
- zapisywanie nowych kontaktów na koncie Google, a nie na telefonie lub karcie SIM,
- tworzenie automatycznej kopii zapasowej na Dysku Google – system pyta nas o zgodę na tworzenie takiej kopii zaraz po uruchomieniu telefonu w trakcie pierwszej konfiguracji,
- tworzenie dodatkowych kopii bezpieczeństwa np. w innej chmurze (OneDrive, DropBox) lub za pomocą dodatkowych aplikacji (SMS Backup & Restore). Jeżeli wystąpi błąd w jednej usłudze mamy pewność, że nasze dane są jeszcze dostępne z poziomu innych,
- i wreszcie: wykonanie aktualnej kopii danych tuż przed restartem urządzenia lub konfiguracją nowego, często bowiem automatyczna kopia Google nie zawiera najświeższych informacji czy SMS-ów.
Jak synchronizować dane i tworzyć kopie mogliście się już dowiedzieć w poprzednich wpisach autorstwa Kasi i Pawła, dlatego nie będę pisał o tym ponownie.
Pamiętajmy też: jeżeli przy pierwszym uruchomieniu telefonu pominiemy pytanie o to, czy chcemy przywrócić dane z innego smartfona zapisane przez Google, później już takiej możliwości nie otrzymamy. Będziemy musieli ponownie restartować cały system, by pobrać kopię bezpieczeństwa.
I wreszcie: kopie bezpieczeństwa dostępne są dla systemu Android od wersji 6.0 wzwyż. Jeżeli posiadacie starsze telefony, trzeba będzie zastosować inne rozwiązania, ale o tym w dalszej części poradnika.
Przenoszenie danych w ramach konta Google
Na potrzeby tego wpisu przetestowałem jak działa przywracanie danych z automatycznej kopii Google i czy mogą pojawić się jakieś problemy z tym związane.
Pierwszy problem jest oczywisty: brak posiadanej kopii bezpieczeństwa :). Przed konfiguracją nowego telefonu lub czystego systemu sprawdźcie w Ustawieniach czy Wasza kopia jest na pewno aktualna. Jeśli nie jest, wystarczy uruchomić ręczne wykonanie kopii:
Po uruchomieniu telefonu z czystym systemem Android już na jednym z pierwszych ekranów konfiguracji otrzymujemy pytanie czy chcemy przywrócić posiadane dane.
Aby odzyskać dane wybieramy „Przenieś dane z: Kopia zapasowa z chmury” i logujemy się do Dysku Google. Do wszystkich usług Google stosujemy to samo hasło, które używamy do skrzynki pocztowej Gmail. Wybieramy najbardziej aktualną kopię zapasową oraz zakres danych.
Co możemy odzyskać? Aplikacje i ich dane, kontakty zapisane na karcie SIM, historię połączeń, ustawienia urządzenia, w tym hasła do WiFi, SMS-y. Automatycznie nastąpi synchronizacja danych Kalendarza, Kontaktów, Zdjęć Google i Poczty Gmail. Po wybraniu interesujących nas pozycji (w domyśle: wszystkich), musimy jedynie cierpliwie poczekać aż system przywróci w tle wszystkie dane i doinstaluje wybrane aplikacje:
A jak to wygląda przenosząc dane z drugiego telefonu z Androidem, a nie z chmury? Wystarczy zerknąć na poniższe screeny. Na początek screeny z nowego telefonu:
A teraz screeny z telefonu, z którego chcemy skopiować dane:
Potencjalne problemy
Co działa bez zarzutu? Przywrócone zostały wszystkie SMS-y, Kontakty, połączenia telefoniczne i aplikacje. Przywrócone zostały tez wszystkie ustawienia systemowe dotyczące np. wielkości czcionek czy też tapeta na ekranie głównym.
Podczas przywracania kopii z konta Google pojawiło się kilka problemów, których musicie być świadomi. Co poszło nie tak? Po pierwsze, kopia nie obejmuje zdjęć i screenshotów zapisanych w pamięci urządzenia i Zdjęciach Google. W Galerii urządzenia widoczne były tylko te obrazki, które miałem zapisane na karcie pamięci. Najszybszym rozwiązaniem jest więc zapisywanie zdjęć nie w samej pamięci telefonu, ale na dodatkowej karcie. Niestety nie wszystkie telefony to rozwiązanie wspierają, a jeśli nawet, to zapisywanie na karcie często bywa wolniejsze.
Co zrobić w takiej sytuacji? Najprostszym rozwiązaniem jest wykonać wcześniej kopię zdjęć na komputer. Podłączamy telefon kablem USB to peceta czy też laptopa, jeżeli wyskoczy nam okienko co mamy zrobić z telefonem wybieramy transmisję danych, następnie przechodzimy do okna Ten komputer, gdzie powinno pojawić się nasze urządzenie. Wybieramy pamięć wewnętrzną i kopiujemy z telefonu na dysk komputera dwa foldery: Pictures oraz DCIM. Pierwszy odpowiada za grafiki z dodatkowych aplikacji typu Twitter i screenshoty, drugi zawiera wszystkie zdjęcia z aparatu:
W ten sam sposób możecie pobrać inne pliki, np. pobrane filmy, muzykę czy pobrane dokumenty. Niestety, żadne media zapisane bezpośrednio w pamięci telefonu nie zostały zarchiwizowane i przywrócone.
Po drugie, wszystkie aplikacje zostały przywrócone, ale zrestartowane do stanu początkowego. Musicie mieć więc pod ręką komplet haseł do wybranych usług czy aplikacji.
Przenoszenie danych za pomocą aplikacji Switch
Drugim sposobem na przeniesienie całości danych z jednego urządzenia na drugie są aplikacje typu Switch. Praktycznie każdy szanujący się producent udostępnia w ramach systemu jak również sklepu Play aplikację do pobierania i przenoszenia danych ze starego na nowy telefon. Huawei posiada Phone Clone, Samsung Smart Switch Mobile, LG Mobile Switch. Do telefonów Sony czy Xiaomi nie miałem dostępu.
Aplikacje te pozwalają na znacznie więcej niż standardowa kopia Google i, przynajmniej w wersji LG, działają bez większych błędów. Spójrzmy dla przykładu jak działa LG Mobile Switch.
Aplikacja umożliwia wykonanie kopii w pamięci wewnętrznej, na kartę pamięci, jak również przewodowo lub za pomocą połączenia Bluetooth pomiędzy dwoma telefonami. W odróżnieniu od kopii Google, wykonywana jest kopia wszystkich mediów z pamięci wewnętrznej telefonu, jak również dodatkowych ustawień aplikacji LG, w tym np. Quick Memo czy Klawiatury LG.
LG Mobile Switch to narzędzie przede wszystkim do sprawnego przenoszenia danych pomiędzy dwoma telefonami LG (minimum z Androidem 4.1). Samsung Smart Switch Mobile umożliwia znacznie więcej: pobranie danych np. z telefonów opartych o systemy iOS, Windows Phone czy BlackberryOS.
Używanie dodatkowych aplikacji znacznie upraszcza życie, jeżeli korzystacie ze starszego urządzenia lub tez chcecie mieć pewność, że zarchiwizowane zostaną wszystkie Wasze media. Posiadanie aplikacji typu Switch jest wyjątkowo pomocne i w przypadku mniej zaawansowanych osób powinno być brane pod uwagę przy kupnie nowego telefonu.
Jeżeli macie dodatkowe pytania, czekamy na komentarze.
Partnerem Poradników dla początkujących jest TP-Link Neffos.