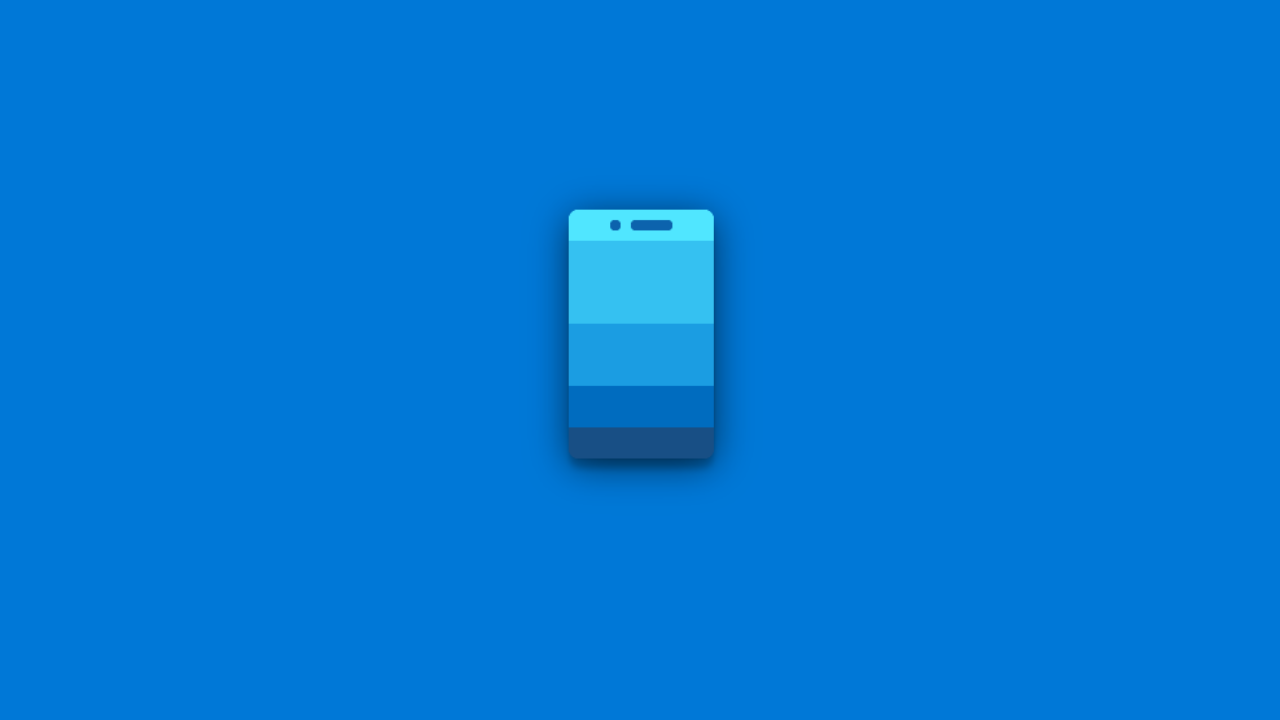Jakiś czas temu w Windowsie 10 pojawiła się funkcja, która na nowo ma połączyć komputer z naszym telefonem. Wszystko po to, by praca przy komputerze była spójna, przyjemniejsza i bardziej produktywna. Polecę standardowym powiedzeniem – ja do opcji Twój telefon podchodziłem jak pies do jeża. Miałem ją od dawna w systemie, ale jakoś nie kwapiłem się do tego, by z niej skorzystać. W końcu nadszedł ten dzień. Kliknąłem, połączyłem i przetestowałem, więc mogę napisać coś więcej jak to wszystko działa.
Szczerze powiedziawszy to musiałem wyguglować moment kiedy Microsoft wprowadził nową funkcję Twój telefon. Na początku dostęp do niej mieli tylko uczestnicy programu Windows Insider, a od października, razem z aktualizacją systemu do wersji 1809, trafiła do wszystkich użytkowników. Było to jakoś pod koniec 2018 roku, więc tak, długo mi zajęło, by „nową” funkcję wypróbować.
Co trzeba zrobić na początku?
Trzeba połączyć się między komputerem, a telefonem. W Windowsie 10 aplikacja Twój telefon jest dostępna od razu (chyba, że jakimś cudem macie jeszcze kompilację sprzed 1809) i wystarczy ją wyszukać. W smartfonie z kolei trzeba ją pobrać z Google Play albo App Store. Od razu napiszę – ja testowałem to na dwóch smartfonach z Androidem i nie potwierdzę czy i jak działa to na iPhone’ach.
W zasadzie to sama aplikacja prowadzi nas jak za rękę i wystarczy postępować zgodnie z tym, co wyświetla się na ekranie. Zarówno komputera, jak i telefonu. Będzie trzeba też przeklikać kilka uprawnień, ale to raczej oczywiste, skoro desktopowa aplikacja ma wyświetlać SMS-y, powiadomienia czy zdjęcia z telefonu. Nie muszę chyba też wspominać, że do działania jest wymagane konto Microsoft, ale zakładam, że jak ktoś używa Windowsa, to takie konto ma od dawna.
Po zalogowaniu na konto możemy przejrzeć podpięte do konta urządzenia i w razie konieczności je odłączyć.
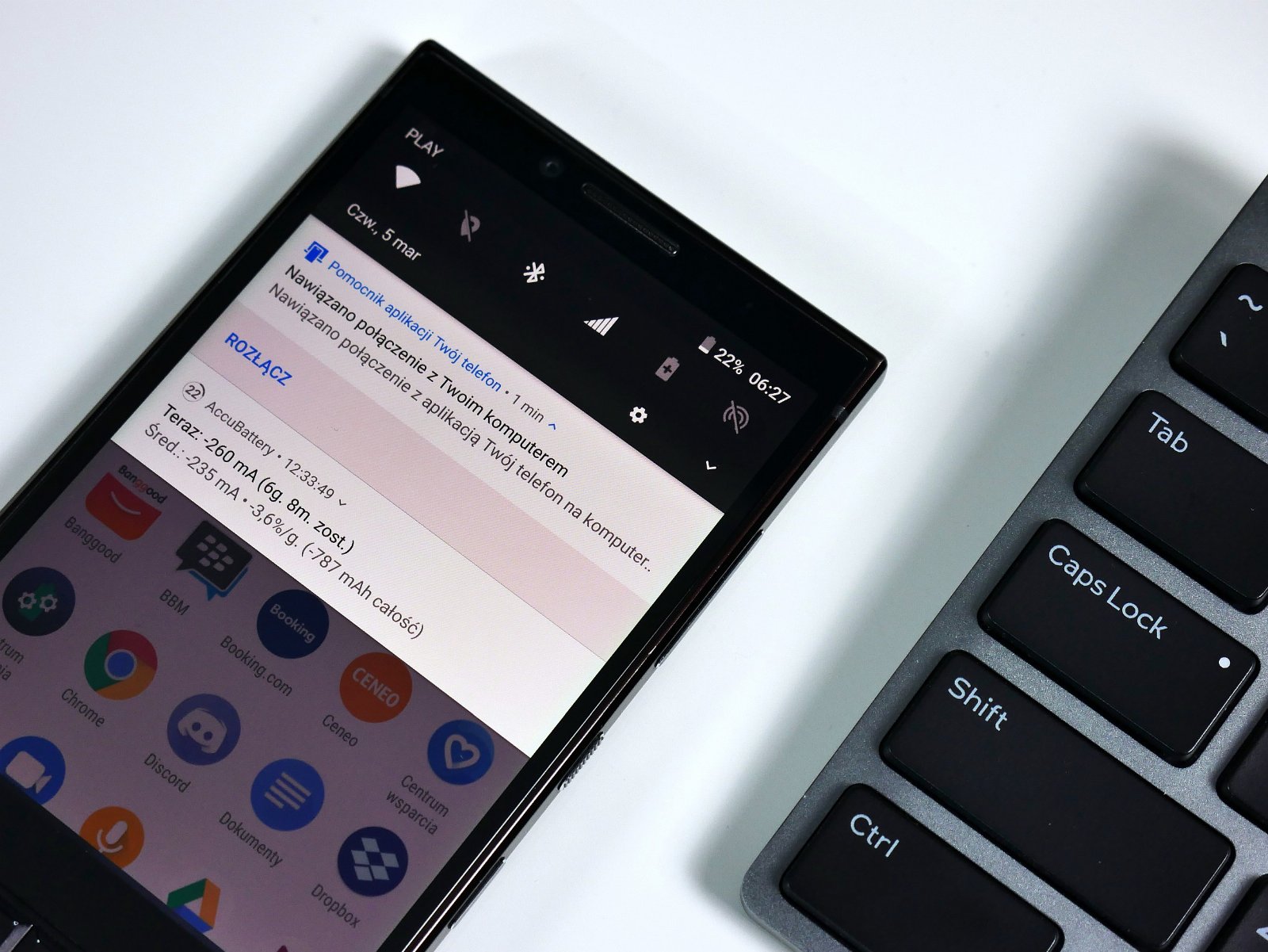
Domyślnie łączymy się w obrębie własnej sieci Wi-Fi i z tego, co zauważyłem, dopiero po konfiguracji możemy ustawić w aplikacji na telefonie, by synchronizacja mogła odbywać się również przez dane komórkowe. W dzisiejszych czasach każdy ma przynajmniej naście gigabajtów pakietu, więc nie powinno być z tym problemu, choć znam takich, co i przez jeden dzień spokojnie to wytłuką. Ja testowałem to głównie po swojej sieci bezprzewodowej, ale nie zauważyłem żadnej różnicy, gdy przełączyłem się na pakiet internetowy. Komunikacja działała bez zastrzeżeń.
Po połączeniu telefonu z komputerem na pasku powiadomień będzie wyświetlał się odpowiedni komunikat, do czasu aż się rozłączymy. Można to zrobić jednym kliknięciem – wystarczy pacnąć na „Rozłącz”.
Twój telefon – co to umie?
Wszystkie główne funkcje aplikacji można wyliczyć na palcach jednej dłoni. Ale czy to mało? I tak i nie, zależy jak się na to spojrzy. Po uruchomieniu aplikacji mamy cztery opcje, ale w przypadku niektórych smartfonów może być ich pięć. Ja testowałem działanie na Samsungu Galaxy Fold (akurat testowałem) oraz BlackBerry KEY2 (moim prywatnym smartfonie) i między nimi jest jedna zasadnicza różnica.
W przypadku składanego Samsunga jest możliwość wyświetlenia wirtualnego pulpitu i obsługi telefonu przy pomocy myszki i klawiatury. Mysz w pewnym sensie jest wtedy „zamiennikiem” naszego palca. W zasadzie mamy dostęp do całego, wirtualnego smartfonu, ale na ekranie komputera.
Nie zauważyłem żadnych opóźnień w działaniu, a przyznam szczerze, że takich trochę się spodziewałem. Trzeba jednak się przestawić, bo gesty wykonywane myszą nawet nie umywają się do tych robionych palcami. Prawda jest taka, że w tym przypadku, znacznie lepiej jest wziąć telefon do ręki (jeśli leży gdzieś obok komputera) i normalnie go obsługiwać, niż robić to samo myszką w znacznie mniej wygodny sposób. Takie jest moje zdanie, ale tylko przy tej konkretnej funkcji.
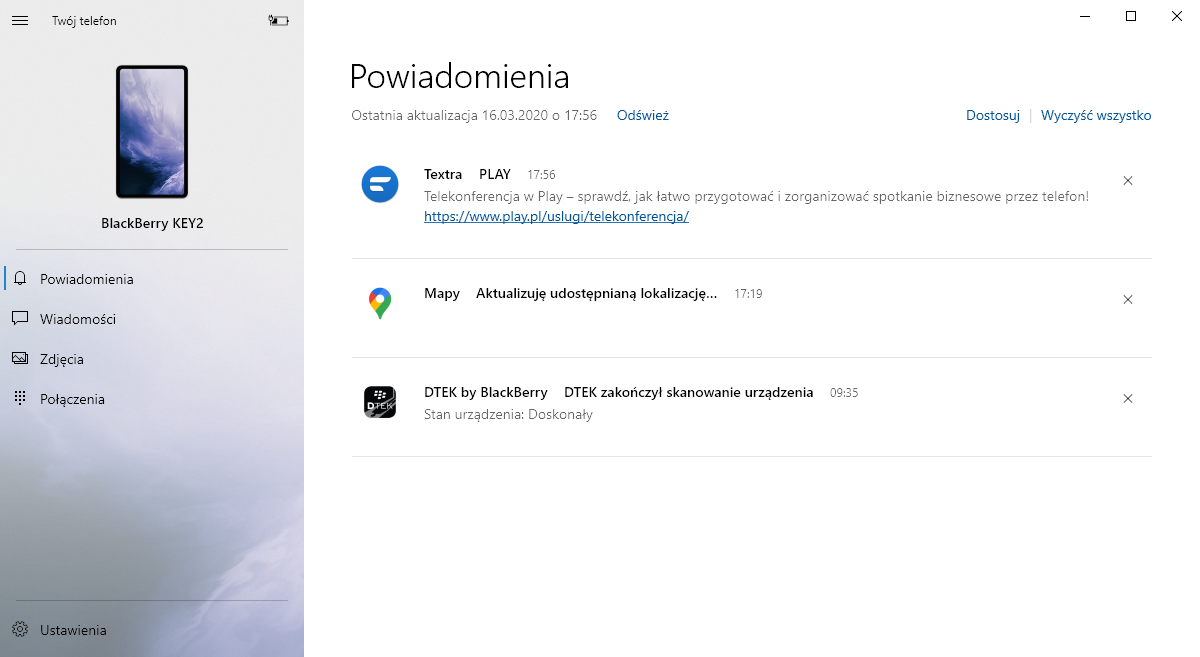
Pozostałe opcje dotyczą wiadomości, powiadomień, zdjęć i połączeń głosowych. Wszystkie z nich mają raczej podstawowe możliwości, ale takie, by w pewien sposób „upłynnić” pracę i robić to bez konieczności odrywania wzroku od monitora. Rzecz jasna, nie zrobimy wszystkiego tego ,co na telefonie, ale aplikacja Twój telefon pozwoli nam szybko odpisać na wiadomości, określić czy powiadomienie, które przed chwilą przyszło, jest istotne, przejrzeć zdjęcia w galerii czy do kogoś zadzwonić. Tak naprawdę wszystko zależy od tego, w jaki sposób pracujemy i chcemy używać konkretnej funkcji.
Mnie spodobało się tutaj to, że możemy wręcz w błyskawiczny sposób skopiować zdjęcia pomiędzy telefonem, a komputerem. Wystarczy złapać zdjęcie i przeciągnąć je z aplikacji Twój telefon na pulpit komputera albo do jakiegoś katalogu. Co ważne, zdjęcie kopiuje się w oryginalnej rozdzielczości i nie jest w żadnych stopniu kompresowane.
Niestety, kopiowanie nie działa w drugą stronę, więc nie przegramy zdjęć z komputera do pamięci telefonu. Zdjęcia możemy też udostępnić, ale akurat tego nie sprawdziłem, bo nie korzystam z windowsowych klientów do serwisów społecznościowych.
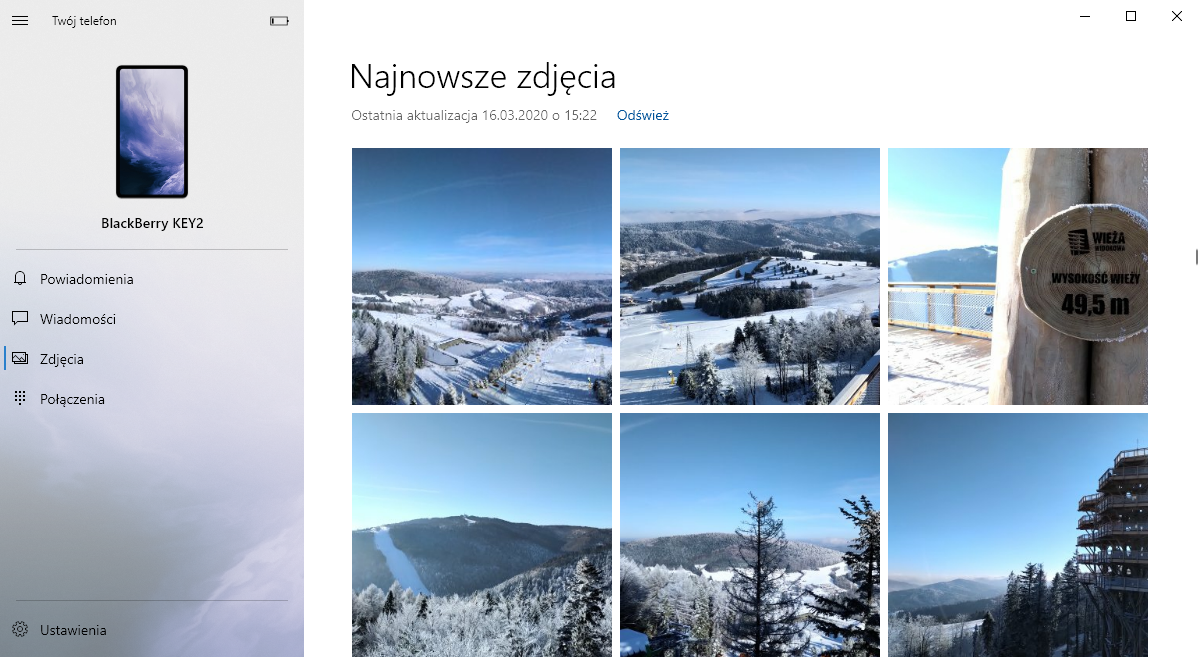
Fajne jest też to, że sekcja z SMS-ami jest zaprojektowana w bardzo przejrzysty sposób. Zresztą, jak cała aplikacja. Najlepiej widać to jednak w wiadomościach, gdzie po lewej stronie mamy kontakty, a po kliknięciu po prawej wyświetla się wątek z całą konwersacją. Wiem, że SMS-y jednoznacznie kojarzą się z telefonami, ale to na znacznie większym ekranie komputera przegląda się je znacznie wygodniej. Nie zapomniano też o możliwości wysłania grafiki czy animowanego GIF-a z reakcją.
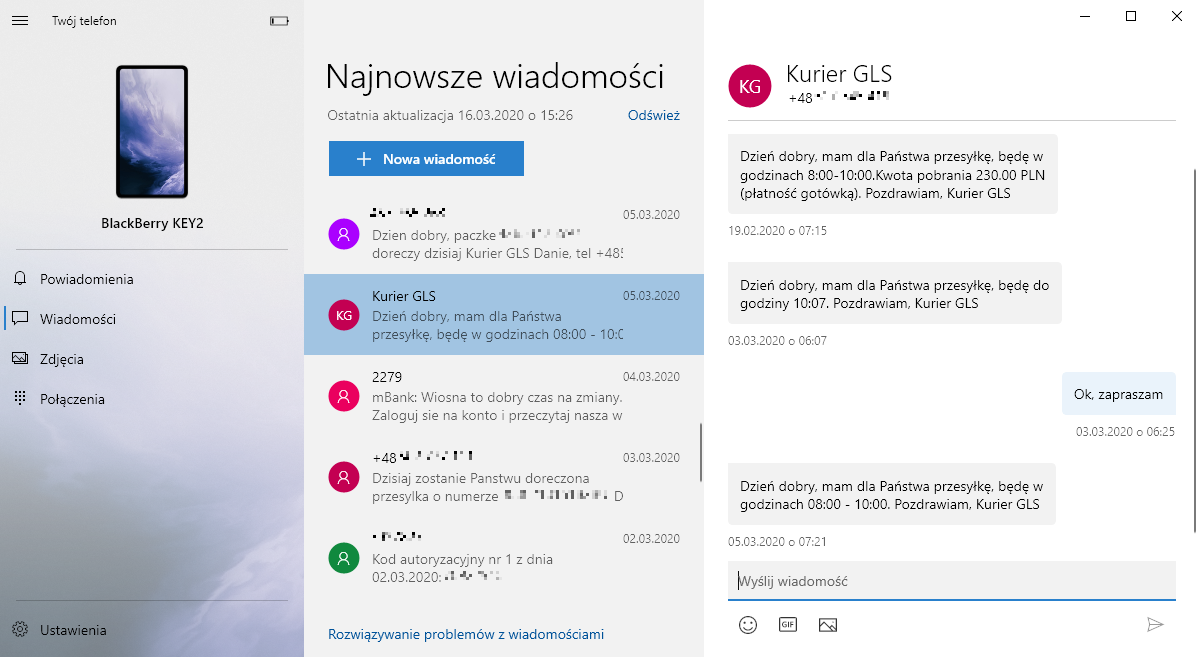
Są jeszcze połączenia, ale szczerze powiedziawszy, jakoś nie mogę się do tego przyzwyczaić. Nie mogę się przestawić na to, że jak ktoś do mnie dzwoni to zamiast łapać za telefon, klikam na odpowiednią opcję wyskakującym okienku na monitorze. To chyba swego rodzaju nawyk. Nie twierdzę jednak, że funkcja nikomu się nie przyda, wręcz przeciwnie. Jeżeli ktoś ma podpięty telefon służbowy i akurat taką pracę, która polega na częstym wykonywaniu i odbieraniu połączeń, to taka funkcja będzie niezastąpiona. Do tego jeszcze wygodne słuchawki z dobrym mikrofonem albo chociaż podłączona słuchawka Bluetooth gdzieś pod ręką i można gadać.
Najważniejsze opcje, których mi brakuje
Jest kilka takich rzeczy, których w aplikacji Twój telefon nie znajdziemy, a które chciałbym mieć. A raczej, które powinny tam być. Nie ma opcji usuwania wiadomości, co jest trochę bezsensowne. To przecież podstawowa funkcja przy organizacji wiadomości, więc skoro można je tworzyć, przeglądać i wysyłać, to czemu nie można usuwać? Niektórych może zdenerwować też to, że przesłane w wiadomościach zdjęcia nie ładują się automatycznie, a trzeba w pewnym sensie wymusić, by się wczytały.
Idąc dalej, szkoda, że nie każdy telefon obsługuje wirtualny podgląd, czyli to o czym wspomniałem na początku. Zapewne jest to uzależnione od specyfikacji samego telefonu. Na flagowych Huawei (tryb „Łatwej projekcji”) czy Samsungach (DeX) może to działać, ale na pierwszym lepszym średniaku już nie. Tak jak to było w mojej sytuacji.
I jeszcze jedno – powiadomienia to tylko powiadomienia. Możemy je co najwyżej podejrzeć i wykreślić, ale nie możemy w nie kliknąć. A taka zależność byłaby wskazana, bo moglibyśmy z powiadomienia przenieść się od razu do konkretnej aplikacji. Na całe szczęście możemy zarządzać powiadomieniami, czyli ustawić to, z jakich aplikacji mamy je otrzymywać i w jakiej formie.
Gdybym miał ocenić Twój telefon to dałbym tej funkcji solidną czwórkę w pięciostopniowej skali.
Owszem, nie ma może wszystkich opcji, które chciałbym mieć, ale te, co są, już w zupełności się nadają, by w zadowalający sposób połączyć pracę na komputerze i telefonie w jeden „system”. Nie twierdzę, że używam tego cały czas, ale jak tylko wiem, że dłużej mam posiedzieć przy komputerze, to telefon stoi obok i jest połączony.
Co więcej, sądząc po komentarzach użytkowników, pojawiają się aktualizacje, które coś naprawiają (nie widzę tych błędów, które kiedyś sygnalizowali) i dorzucają nowego – tak jak to było jakiś czas temu z połączeniami.
Warto sprawdzić.