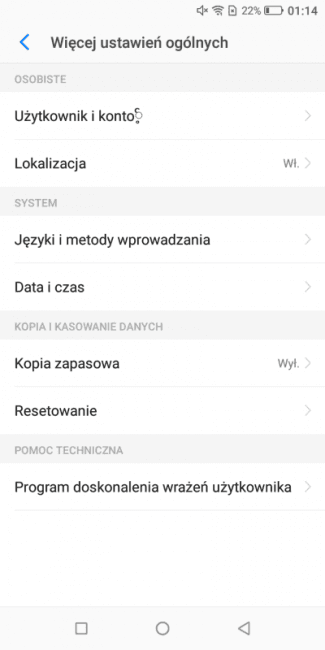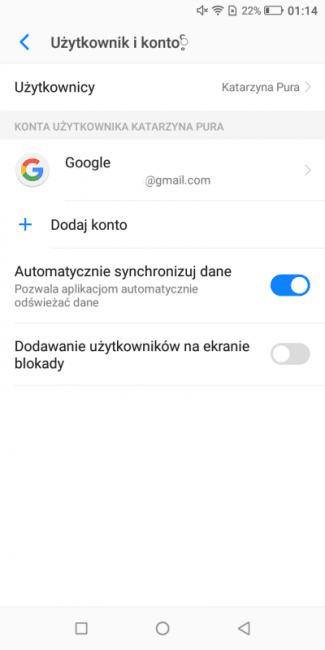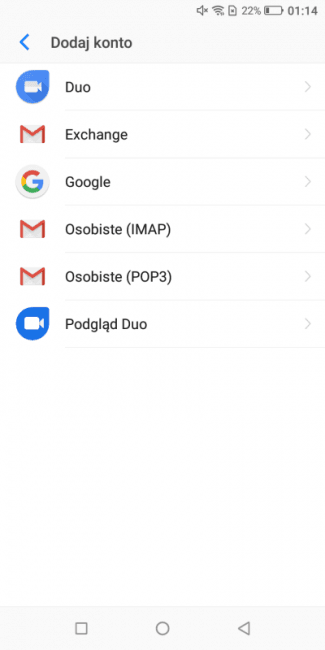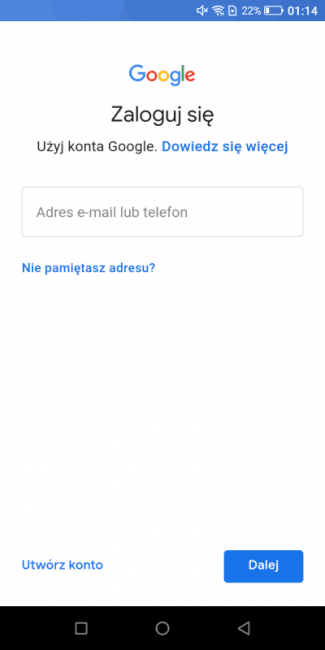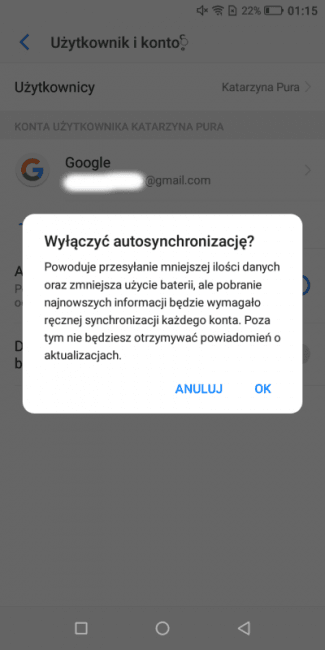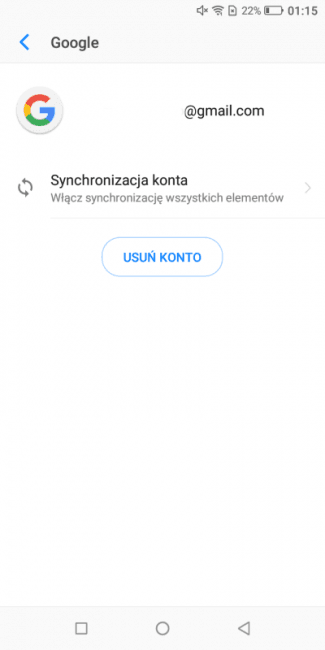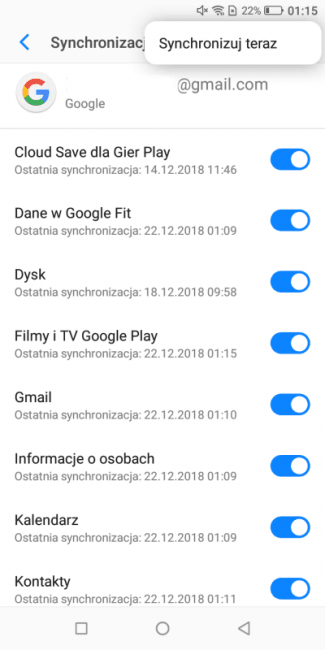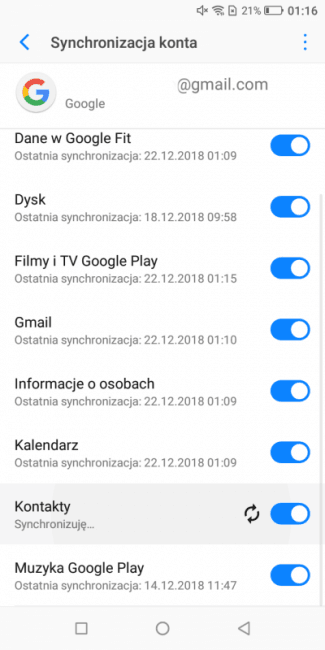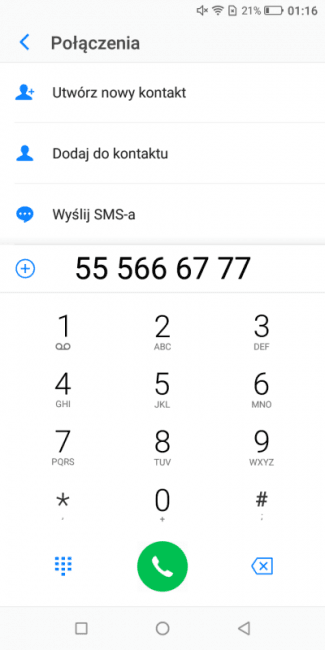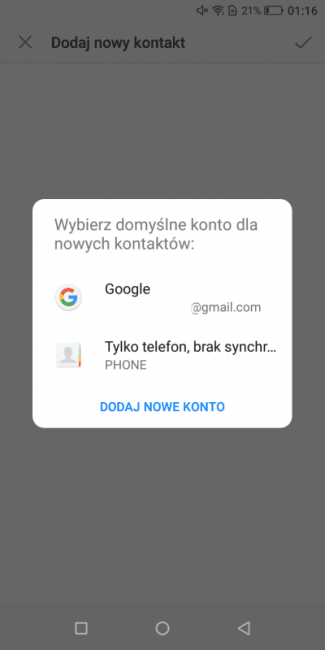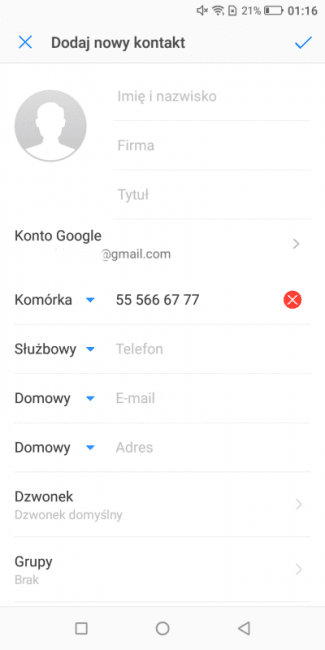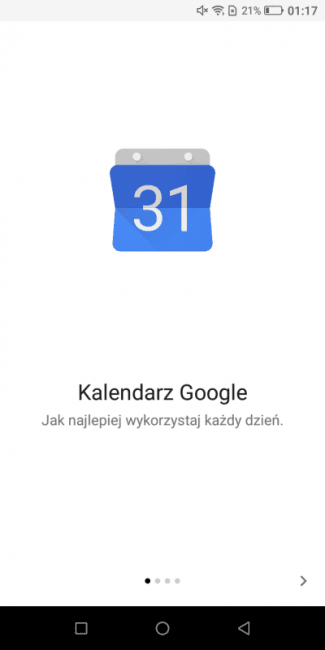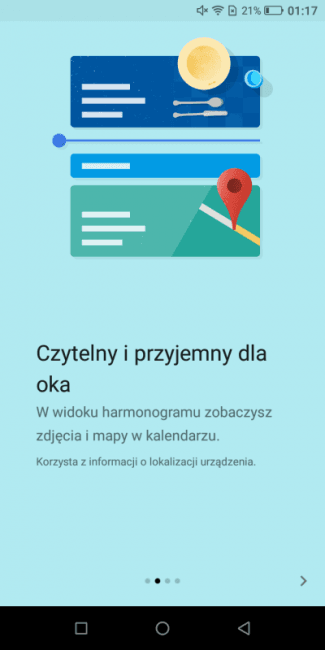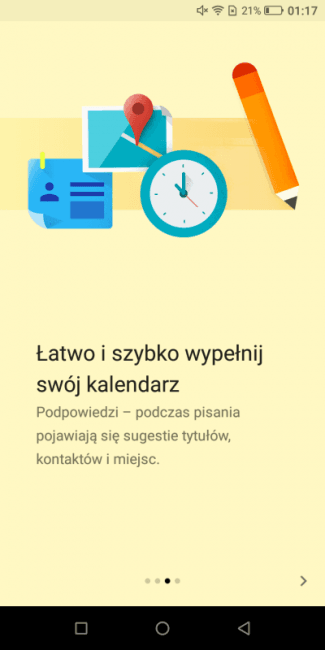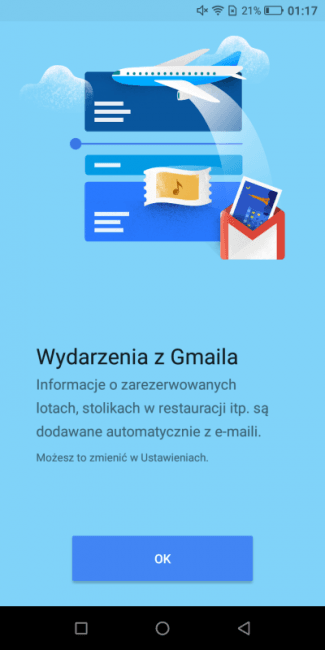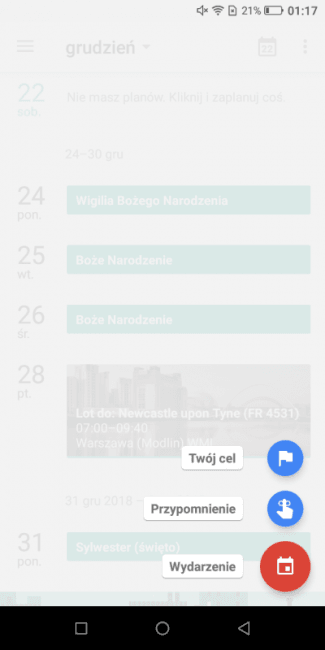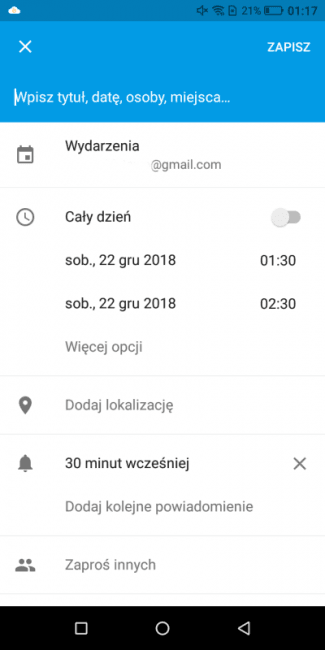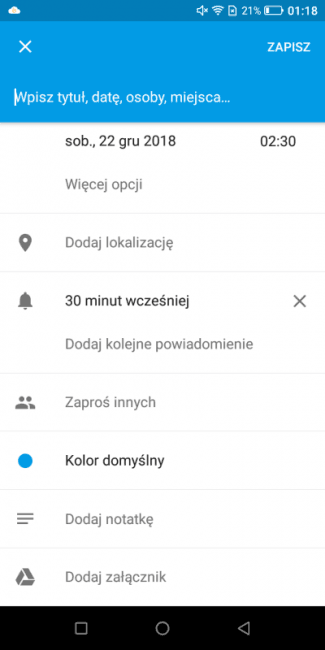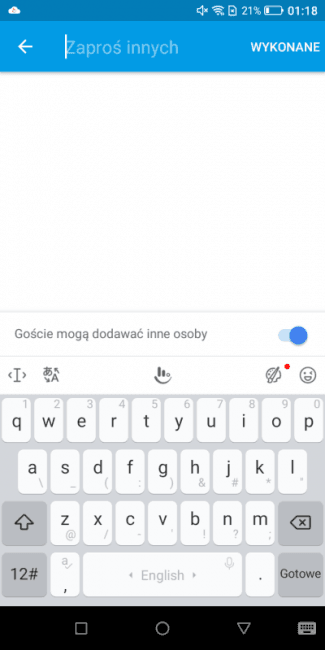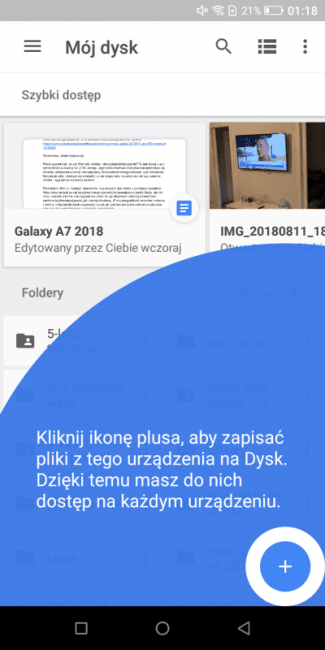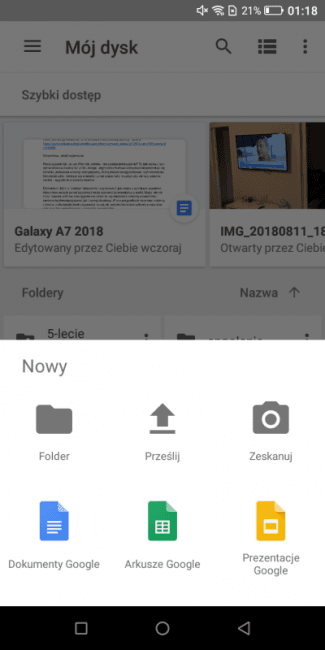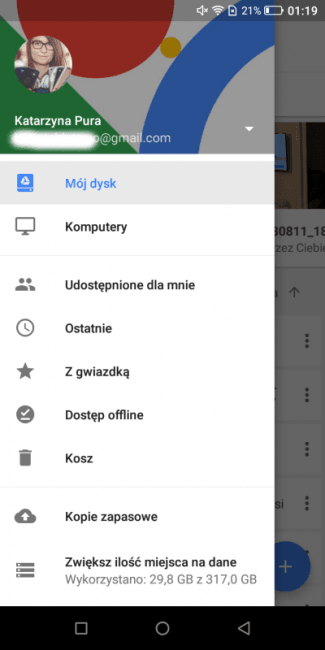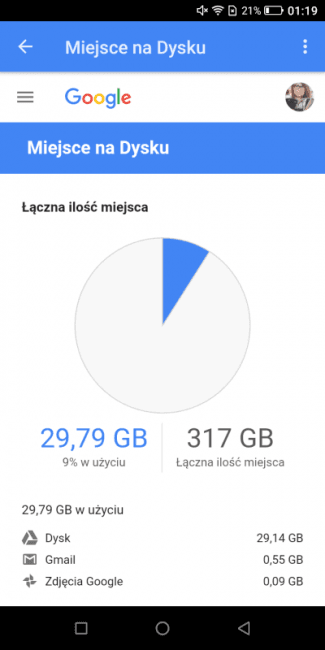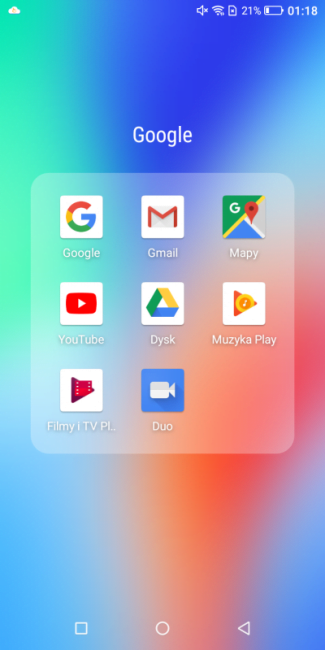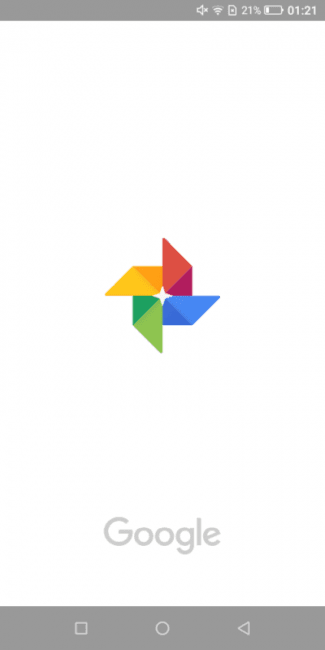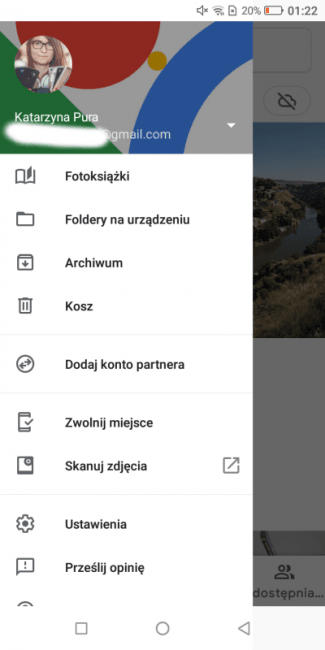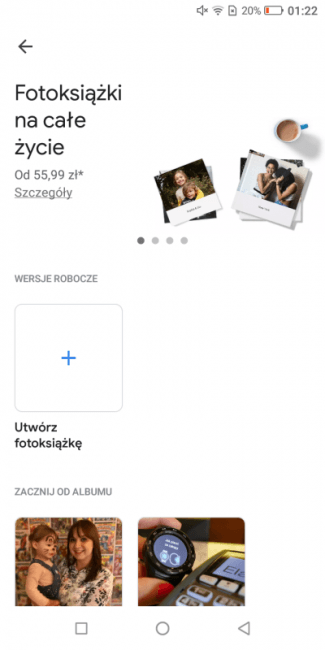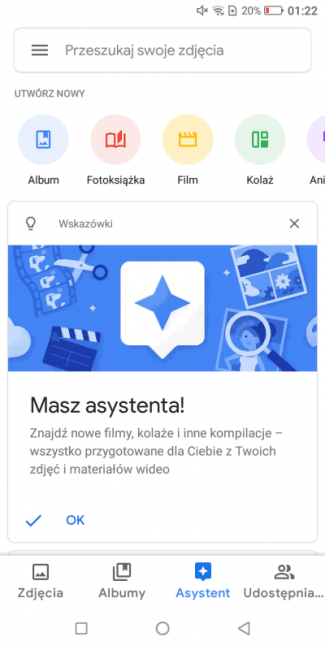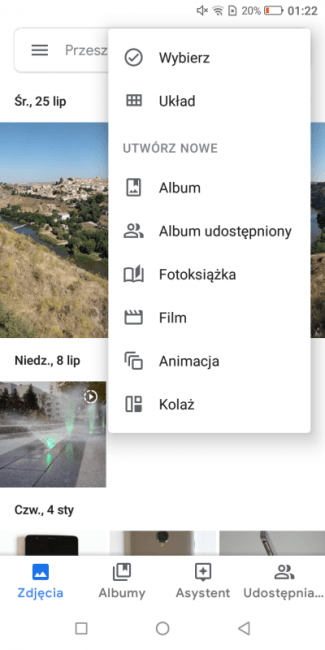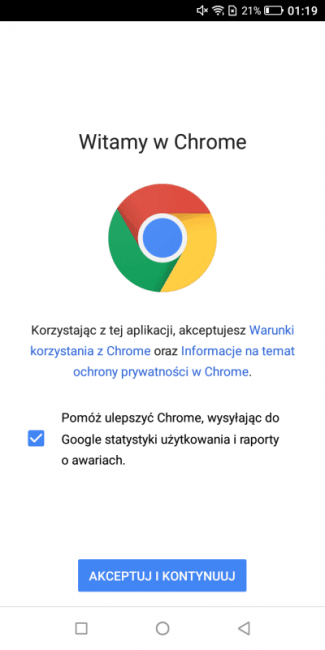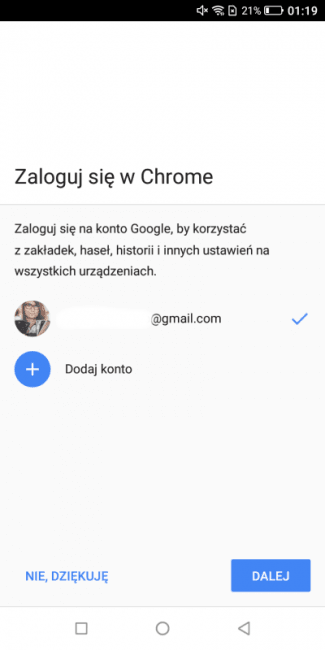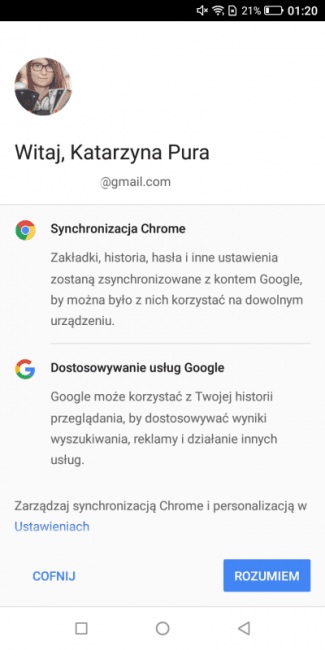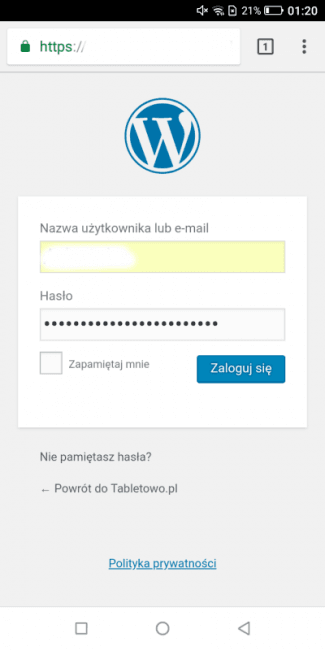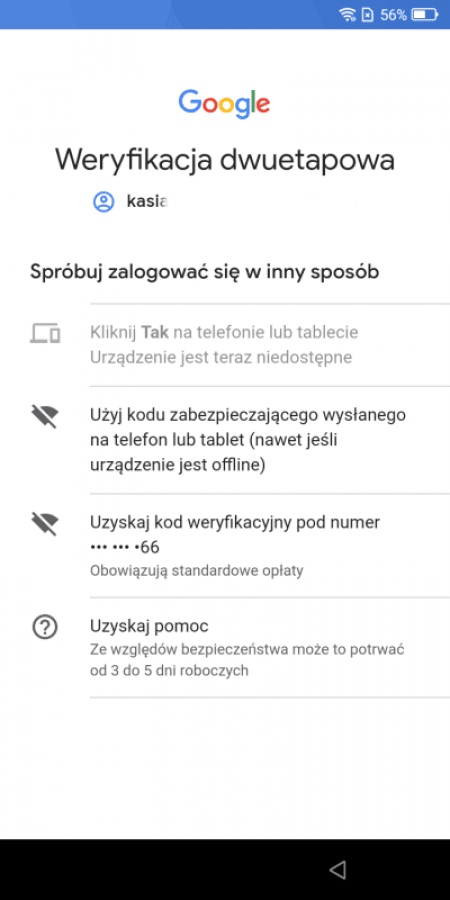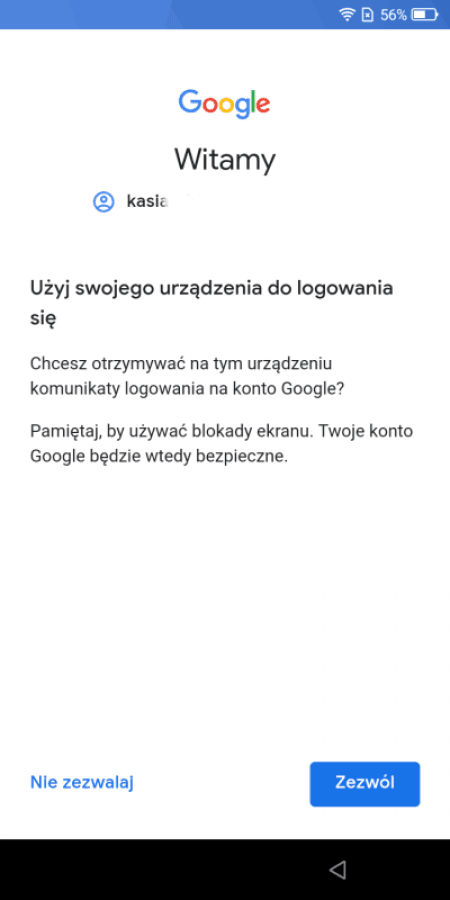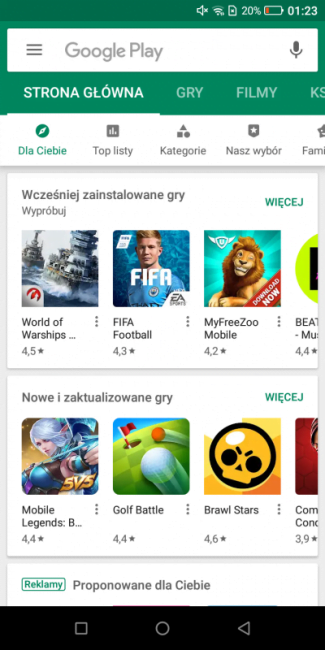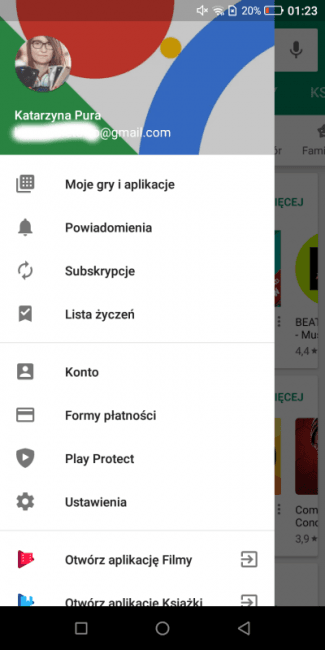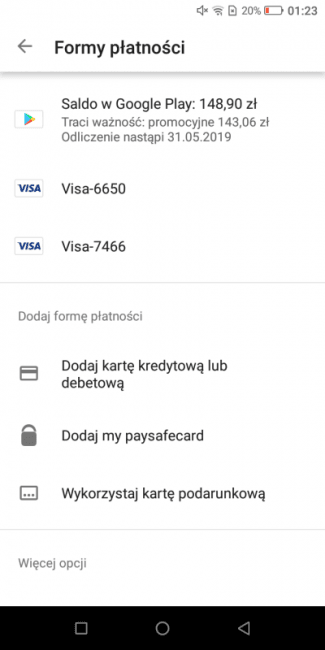Jeżeli sięgacie po Poradnik dla początkujących to istnieje dosyć spora szansa, że stawiacie swoje pierwsze kroki w świecie smartfonów z Androidem i poszukujecie przewodnika, który złapie Was za rękę i poprowadzi w trudnych chwilach. Zakładam, że jeżeli sięgacie po drugą odsłonę #PdP, to Wasz smartfon jest już skonfigurowany i gotowy do pracy – jeśli nie, to jest jeszcze czas na nadrobienie pierwszej części poradnika, którą przygotowała dla Was Kasia. Temat tego wpisu będzie nieco inny i jego celem będzie krótki opis korzyści płynących z posiadania konta Google. Jeżeli te niezbyt skomplikowane czynności nie są dla Was niczym nowym, to nie będzie potrzebować tego wpisu ;). To co, jesteście gotowi na szybką podróż do Mountain View?
Ale po co konto Google?
Na samym początku warto byłoby wyjaśnić, po co w ogóle dodawać do swojego smartfona jakieś konto Google. Android jako system operacyjny jest bardzo silnie powiązany z autorem wyszukiwarki, czyli z Google – technicznie rzecz ujmując, gigant z Mountain View zakupił w 2005 roku firmę Android Inc. Z tego powodu lwia część funkcji oferowanych przez zielonego robocika jest dostępna właśnie dzięki Usługom dostarczanym przez tę firmę. Jeżeli na co dzień korzystacie z innego adresu mailowego, to nic nie stoi na przeszkodzie, żeby do smartfona przypisać konto założone wyłącznie w tym celu.
Dodawanie konta Google
Jeżeli dotarliście do tej części #PdP to najprawdopodobniej do Waszego smartfona zostało już przypisane konto Google (o tym, jak to zrobić, pisała Kasia w tym wpisie). A co jeśli ktoś ma kilka kont Google i chce ze wszystkich korzystać w równym stopniu? Może po prostu dodać kilka kolejnych – sam z różnych przyczyn korzystam z czterech adresów kończących się na @gmail.com. Żeby dodać nowe konto należy wejść w Ustawienia i odnaleźć zakładkę Użytkownicy i konta. Teraz wystarczy tylko wybrać Dodaj konto, a na pojawiającej się liście stuknąć w Google.
Po potwierdzeniu swojej tożsamości za pośrednictwem zabezpieczenia ekranu możemy przejść do części właściwej. Smartfon stawia przed nami wybór czy chcemy zalogować się na istniejące konto czy utworzyć nowe – tutaj każdy musi wybrać stosowną dla siebie opcję i myślę, że nikt nie będzie miał problemu z przebrnięciem przez ten etap. Warto dodać, że bez względu na wybraną drogę zostaniemy poproszeni o zaakceptowanie Warunków korzystania z usług Google oraz Polityki prywatności Google. Możemy oczywiście z tego zrezygnować, ale taki krok jest konieczny w celu przejścia dalej.
Po dodaniu konta, warto kliknąć w swój adres mailowy oraz zakładkę Synchronizacja, bo sporo będziemy poruszać się własnie w jej obrębie. Możemy wybrać, czy z naszym smarfonem chcemy synchronizować przypisane do konta: Cloud Save dla Gier Play, Dane w Google Fit, Dokumenty Dysk, Gmail, Informacje o osobach, Kalendarz, Kontakty i Prezentacje. Każdą z opcji można wyłączyć, a my dzisiaj skupimy się na najciekawszych z nich.
Synchronizacja kontaktów
Nastały czasy, kiedy zapisane przez nas kontakty przekraczają zakres możliwości oferowanych przez kartę SIM, ze względu na liczbę czy nawet zapisane informacje, takie jak chociażby zdjęcia. Są dwa sposoby – można wszystkie nazwiska zapisywać w pamięci telefonu lub przypisać je do konta Google. Ta druga opcja ma wiele zalet – te same kontakty w przypadku korzystania z kilku urządzeń jednocześnie, dostęp do numerów telefonu w poziomu komputera czy też odzyskanie pełnej listy w przypadku zmiany urządzenia lub utraty starego. Więc jak to zrobić? Na samym początku należy zaakceptować synchronizację kontaktów, a potem… trochę poczekać.
Gotowe? No, to na ten moment nie trzeba robić nic więcej. Usunięte z naszego telefonu kontakty będą znikać również z konta Google (choć, w razie czego, dostępny jest tam Kosz, z którego z łatwością możemy je przywrócić), a nowo dodawane numery telefonów będą również pojawiać się w chmurze. Warto nadmienić, że w przypadku zakupu kolejnego telefonu, wystarczy dopilnować synchronizacji, aby natychmiastowo pojawiły się na nim wszystkie nasze kontakty. Pamiętajcie tylko, żeby podczas dodawania nowych osób pozostawić zapisywanie na odpowiednim koncie Google, a nie pamięci telefonu.
Jeżeli potrzebujecie dostępu do swoich numerów telefonu z poziomu dowolnego komputera, wystarczy, że przejdziecie na tę podstronę i zalogujecie się przy użyciu konta Google – oczywiście tego samego, którego używacie na smartfonie. Możecie teraz z powodzeniem nie tylko podglądać swój spis kontaktów, ale również je edytować, automatycznie scalać duplikaty i… co tylko dusza sobie zamarzy.
Kalendarz
Jeżeli chodzi o kalendarz, to sprawy mają się tak, jak powyżej i tak na dobrą sprawę nie trzeba dodawać nic więcej. Aplikacja Kalendarz przygotowana przez Google będzie automatycznie synchronizować się z chmurą, a każdym z wydarzeń również będziecie mogli zarządzać z poziomu przeglądarki.
Aby dodać określone wydarzenie, należy kliknąć znajdujący się w rogu plusik, nacisnąć na niebieską ikonę Wydarzenia oraz uzupełnić interesujące nas pola. Warto dodać, że każde konto ma dodany własny kalendarz, ale możecie dodawać ich dowolną liczbę. Kiedy jeszcze chodziłem do szkoły, miałem dodany kalendarz Plan lekcji oraz Zaliczenia, w których niezależnie od innych wydarzeń zarządzałem swoją edukację ;).
Warto dodać, że Kalendarz Google to zaawansowane narzędzia, które umożliwia dodawania widgetów na ekran główny, ustalanie lokalizacji danych wydarzeń, przypomnień czy nawet współdzielenie określonych czynności z wybranymi znajomymi. Inną bardzo interesującą opcją jest przypisywanie plików z Dysku Google do danego punktu w naszym kalendarzu, dzięki czemu w przypadku wpisywania chociażby miejskiego eventu, na który się wybieramy, dodać jego plakat, dzięki któremu w każdej chwili sprawdzimy, co dzieje się w danej chwili. A skoro już przy Dysku Google jesteśmy…
Dysk Google (Google Drive)
Godną uwagi usługa, a zarazem aplikacją, jaką oferuje nam Google, jest Dysk. Jest to wirtualna przestrzeń w chmurze, do której możecie wrzucić swoje pliki, aby mieć do nich dostęp z każdego miejsca na świecie. Jeżeli nie do końca wiecie, czym jest ta chmura, to śpieszę z wyjaśnieniami. W największym uproszczeniu, gdzieś na świecie znajduje się sponsorowany przez Google dysk, którego pewna część jest wydzielona właśnie dla Was, a zalogowanie się na swoje konto i uruchomienie odpowiedniej aplikacji lub strony internetowej przekierowuje do przypisanych Wam folderów.
A jaka część tego dysku się Wam należy? Za darmo możecie dowolnie synchronizować sobie 15 gigabajtów, ale w razie, gdybyście chcieli przechowywać tam większą ilość danych, to możecie uiścić niewielką opłatę miesięczną, aby przynależna Wam przestrzeń zwiększyła się do 100 GB lub 1 TB.
Nie jesteście przekonani, jakie może być zastosowanie takiej wirtualnej przestrzeni dyskowej? Jeżeli zdarza się Wam przenosić dane na pendrajwach, to możecie wrzucić je do szuflady – wystarczy wrzucić odpowiedni dokument czy inny plik do Dysku Google, a w miejscu, do którego chcecie go przenieść, zalogować się na swoje konto i pobrać. Narzędzie to umożliwia również podgląd najpopularniejszych typów plików w obrębie swojej autorskiej aplikacji, dzięki czemu chociażby prezentację przygotowaną do szkoły/pracy/na uczelnię będziecie mogli na szybko podejrzeć jeszcze podczas dojazdu komunikacją miejską.
Zdjęcia Google (Google Photos)
Dwukrotnie w życiu zdarzyło mi się tak, że utraciłem wszystkie zdjęcia z danego wyjazdu. Chciałoby się powiedzieć, że mądry Polak po szkodzie, ale najwyraźniej do trzech razy sztuka – dopiero po przypadkowym usunięciu wszystkich wspomnień z Londynu wreszcie zadbałem o to, żeby telefon nie stanowił jedynego miejsca, w którym znajdują się wykonane smartfonem zdjęcia.
Zdjęcia Google to aplikacja, która działa na podobnej zasadzie, co Dysk Google, a dokładniej rzecz ujmując jest na swój sposób jej składową. Tutaj również mamy do czynienia z wirtualną przestrzenią (chmurą), do której automatycznie wrzucane są wykonany przez nas zdjęcia. Należy tylko uruchomić taką opcję – po uruchomieniu aplikacji wystarczy wejść w menu hamburgerowe, Ustawienia, Kopia zapasowa i synchronizacja, i tam zgodzić się na odpowiednią opcję. Warto dodać, że przestrzeń dyskowa jest współdzielona z opisaną wcześniej usługą.
Ale Zdjęcia Google to nie tylko internetowa galeria – usługa jest wręcz przeładowana sztuczną inteligencją. Aplikacja automatycznie podzieli nasze zdjęcia w zależności od miejsca ich wykonania czy rzeczy, które się na nich znajdują. Oprócz tego, Asystent zaproponuje nam usunięcie zdjęć, które uznaje za niepotrzebne, utworzy animację czy kolaż. Warto nadmienić, że Zdjęcia Google wiedzą o tym, że zdjęcia to źródło wspomnień – w stosownym miejscu wyświetlą Wam się zdjęcia, które wykonaliście tego samego dnia w poprzednich latach, więc istnieje spora szansa, że podczas zimnego grudniowego poranka będziecie mogli wspomnieć zeszłoroczny wypad na narty czy jarmark świąteczny sprzed dwóch lat. A żeby tego wszystkiego było mało, w obrębie aplikacji możecie zamówić fotoksiążkę!
Nadmienię jeszcze tylko, że możecie stworzyć własny album i udostępnić go wybranym znajomym tak, aby mogli sami przejrzeć wykonane przez Was i wybrane zdjęcia. A na deser dodam, że i tutaj istnieje specjalna strona internetowa, która umożliwia dostęp do usługi z poziomu komputera.
Hasła w przeglądarce
Skoro zadbaliśmy już o przyjemności, to warto byłoby pomyśleć o bezpieczeństwie. Jeżeli korzystacie z przeglądarki Google Chrome, to ta może automatycznie zapisywać używane przez Was loginy i hasła oraz synchronizować je między urządzeniami, a także automatycznie logować do danych usług. Co ważne, całość działa na różnych platformach – wystarczy więc, że pozapamiętujecie hasła podczas logowania się do różnych usług na swoim komputerze (warunkiem jest korzystanie z przeglądarki Google Chrome), aby później nie musieć się tym martwić na smartfonie. Lub odwrotnie.
Oczywiście to nie jest tak, że włączenie usługi wiąże się z permanentną zgodą na zarządzanie naszymi hasłami. Jeżeli chcecie wyłączyć zapisywanie haseł, autologowanie lub usunąć konkretne dane logowania, wystarczy, że uruchomicie przeglądarkę, wybierzecie menu hamburgerowe, Ustawienia i Hasła. Podobnie jak w przypadku innych opisywanych dzisiaj usług, to samo możecie zrobić za pośrednictwem stosownej strony internetowej.
Weryfikacja dwuetapowa
Jak sami widzicie, przy odpowiednim podejściu do sprawy można uczynić swoje konto Google potężnym narzędziem, co jest bardzo wygodne, ale niesie ze sobą pewne zagrożenia. Warto byłoby więc w tym celu włączyć weryfikację dwuetapową. Oznacza to, że każdorazowa próba zalogowania się będzie wymagała dodatkowej weryfikacji Waszej tożsamości z poziomu smartfona. To oczywiście dodatkowy powód, aby mieć dobrze zabezpieczonego smartfona, ale tym tematem szerzej zajmie się dla Was Dawid, który swoją część poradnika na ten temat udostępni już 6 stycznia.
Weryfikację dwuetapową najprościej włączyć z poziomu przeglądarki, gdzie można przy okazji przeczytać na temat zalet takiego rozwiązania. Jeśli macie ochotę uczynić to w ten sposób, to wystarczy, że klikniecie tutaj i zastosujecie się do udzielanych przez Google wskazówek. Wystarczy tylko zalogować się przy użyciu swoich danych, wypróbować funkcję (tak, żebyśmy nie zostali z weryfikacją dwuetapową, której nie umiemy obsłużyć) oraz dodać opcję zapasową.
Dzięki wpisaniu swojego numeru telefonu oraz wybraniu sposobu przesyłania kodu, będziemy mogli uzyskać dostęp do konta Google również w przypadku utraty smartfona. Jeśli ta opcja budzi Wasze wątpliwości, to możecie kliknąć przycisk Użyj innej opcji zapasowej i zapisać sobie kilka jednorazowych kodów w bezpiecznym, analogowym miejscu. Teraz nie pozostaje nic innego, jak potwierdzić swój numer telefonu poprzez przepisanie kodu z SMS-a (lub tego przedyktowanego nam przez automat) i kliknąć Włącz. Co teraz?
Teraz każda próba zalogowania się na Wasze konto Google będzie wymagała kliknięcia w odpowiednie powiadomienie na smartfonie. To nie tylko dosyć wygodne rozwiązanie, ale również znacznie podwyższające bezpieczeństwo.
Google Play
Na samym końcu warto byłoby powiedzieć kilka słów o tym, od czego część z Was prawdopodobnie zaczęła – Google Play. Funkcje oferowane nam przez smartfony tak naprawdę w większości są zależne od aplikacji, które na nim zainstalujemy. Zdecydowana większość z nich jest bezpłatna, ale za część tych bardziej zaawansowanych należy zapłacić, oczywiście po dodaniu odpowiedniej metody płatności. To również w obrębie sklepu Google Play odnajdziecie wszelakiego rodzaju gry.
Warto pamiętać, że Google Play to miejsce stosunkowo bezpieczne – aplikacje instalowane z Nieznanych źródeł to opcja dla osób nieco bardziej zaawansowanych, więc do niej zachęcać Was nie będę. Wręcz przeciwnie – jeżeli nie czujecie się choć odrobinę biegli w technologii, ograniczcie się do sklepu z aplikacjami oferowanego przez giganta z Mountain View. Tutaj również zdarzają się niechlubne wyjątki, warto mieć zatem na względzie, żeby zawsze czytać opinie i oceny o danych aplikacjach, a także czujnym okiem zerkać na uprawnienia, o które prosi nas dana aplikacja.
Jeżeli wiecie już, że chcecie poszerzyć funkcjonalność swojego smartfona, ale macie dylemat od czego zacząć, to odsyłam Was do krótkiej serii wpisów, w których niektórzy z nas opisywali swoje ulubione pozycje z Google Play właśnie:
- Katarzyna Pura aka nasza Kasia,
- Paweł Pobudejski, czyli dokładniej rzecz ujmując – ja ;)
- Łukasz Bielecki,
- Grzegorz Cichocki.
Podsumowanie
Na samym końcu dodam tylko, że możliwości oferowane nam przez dobrze skonfigurowane konto Google są tak naprawdę nieograniczone i nie zostały opisane w tym wpisie nawet w połowie. Jednak jako że jest to Poradnik dla początkujących, to pozwoliłem sobie ograniczyć zakres opisywanych funkcji do niezbędnego minimum.
W kolejnej odsłonie poradnika pomożemy Wam przejść przez proces przenoszenia danych z jednego smartfona na drugi.
A w razie pytań – jestem do Waszej dyspozycji.
Partnerem Poradników dla początkujących jest TP-Link Neffos.