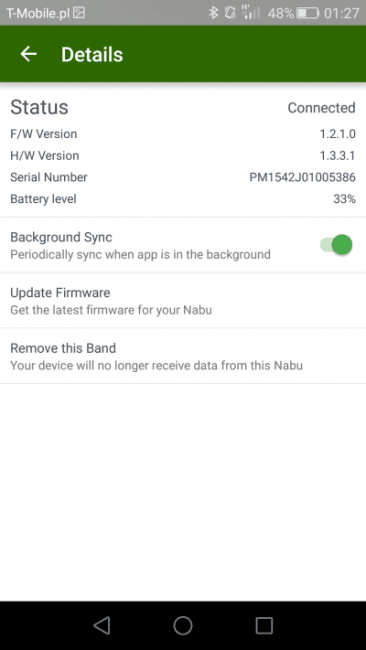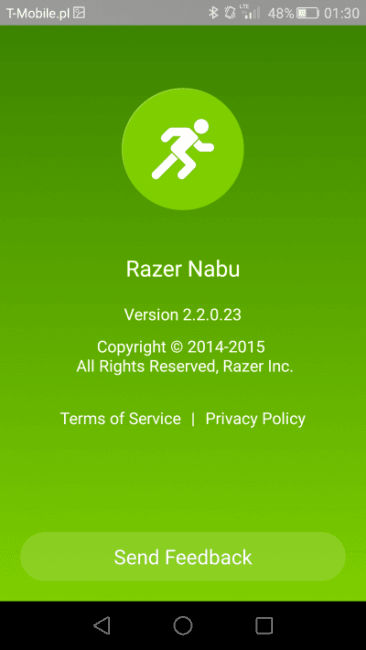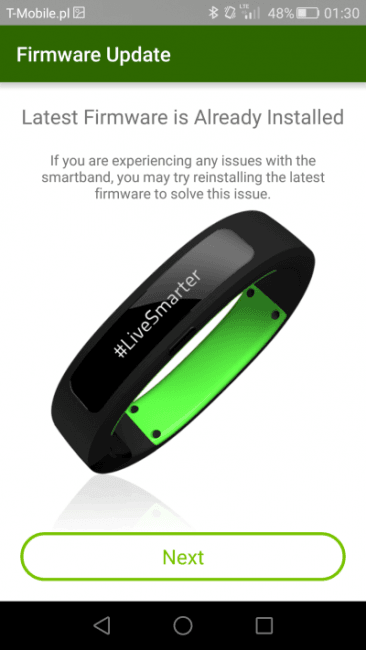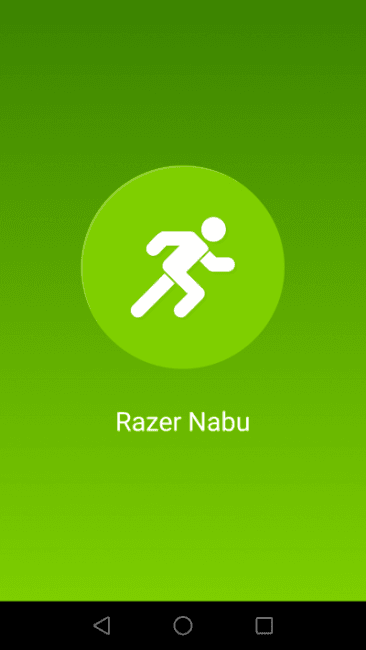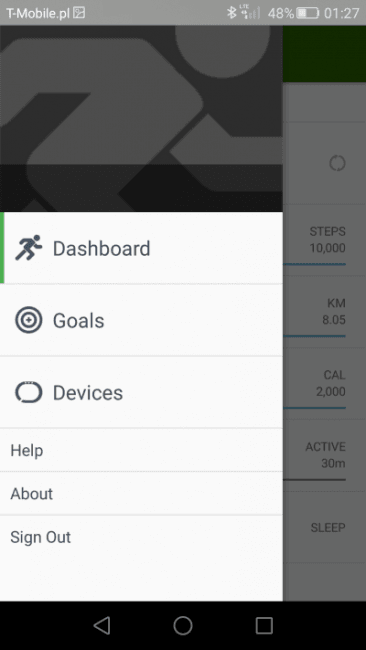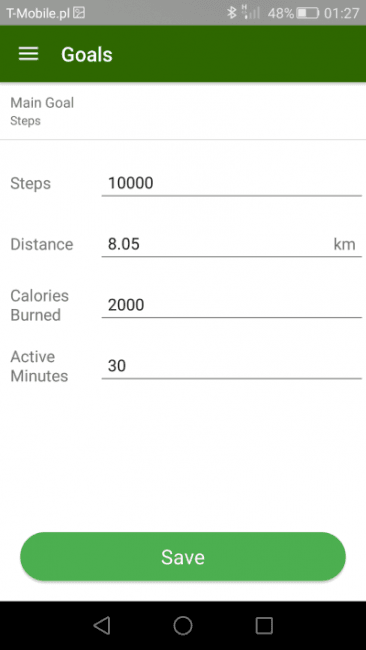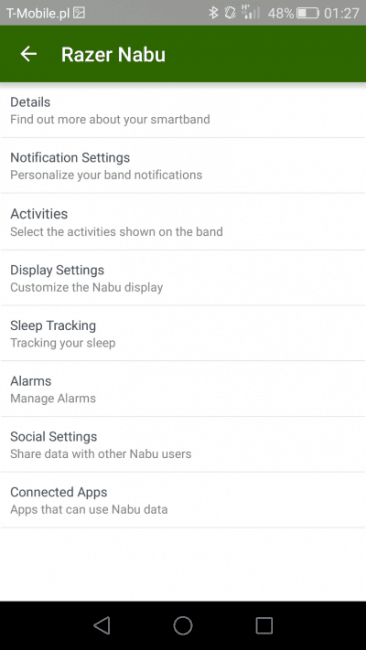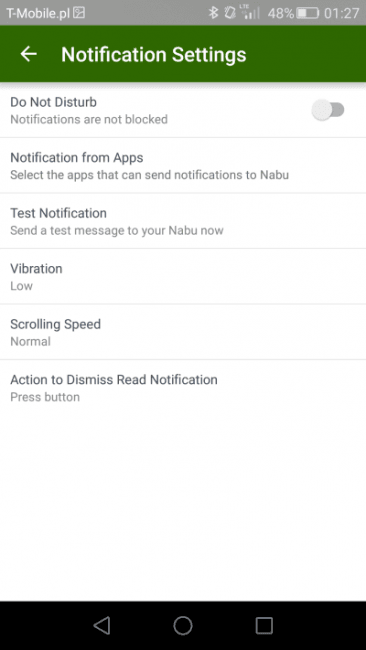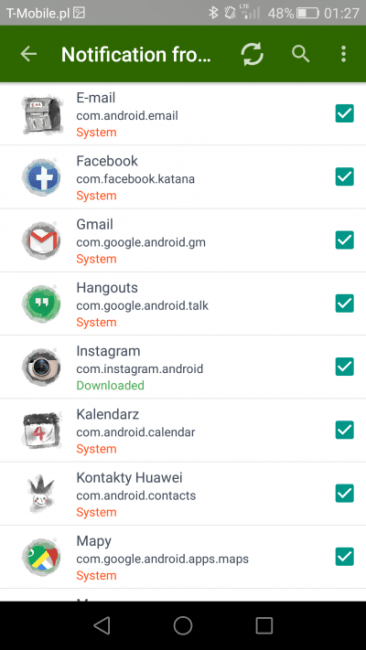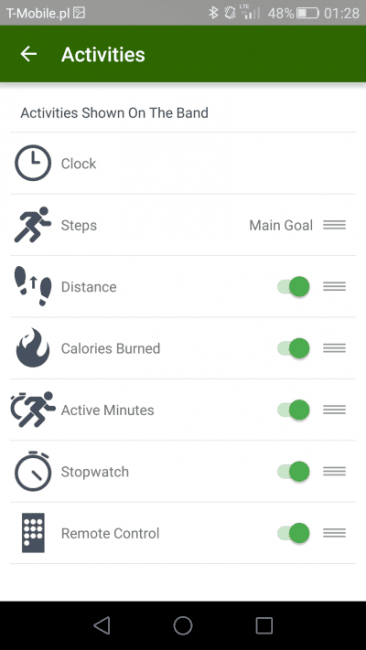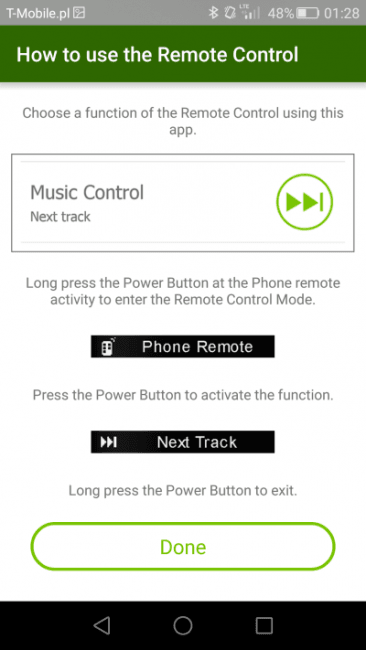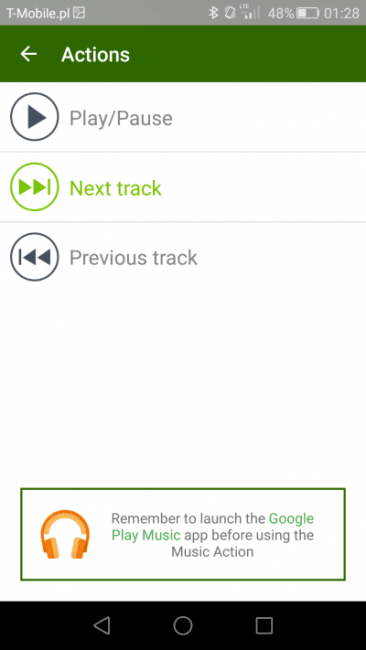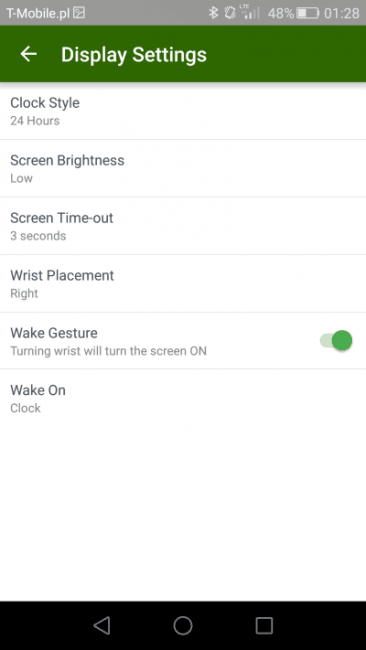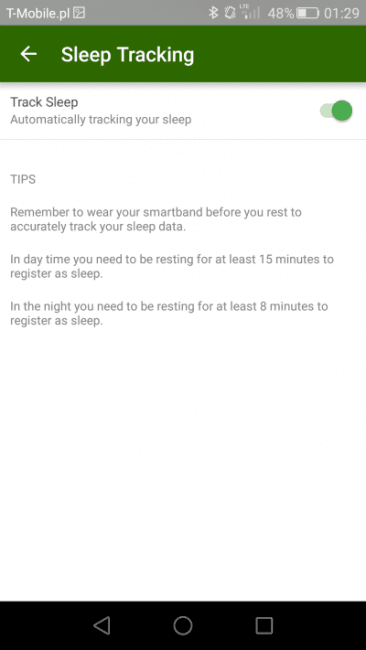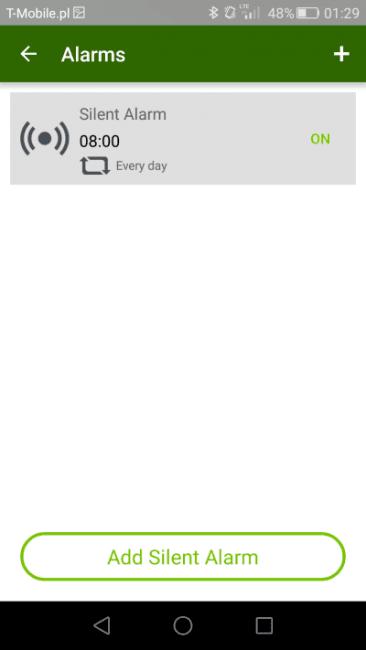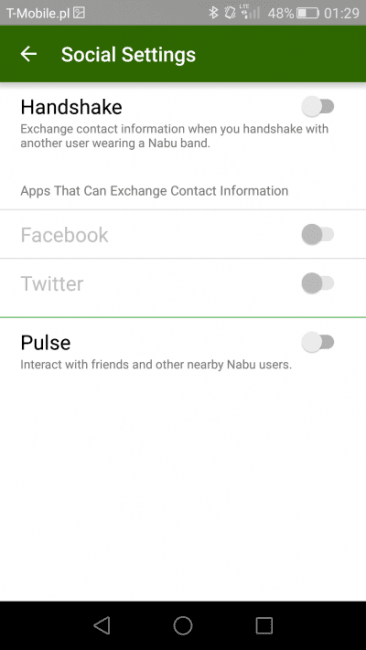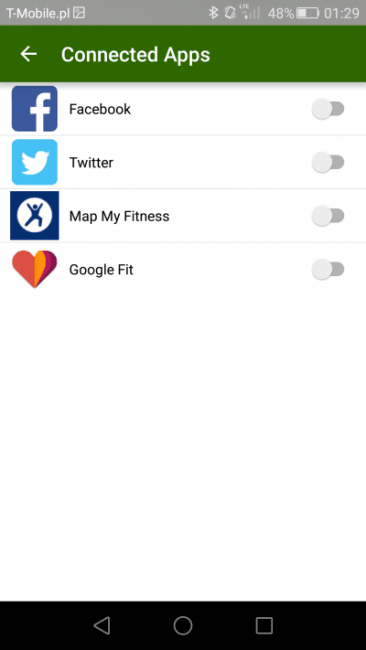Po przeczytaniu tytułu część z Was z automatu stwierdzi zapewne, że to typowy clickbait. W tym przypadku jednak nie macie racji. Bo prawda jest taka, że do Razer Nabu mam spory sentyment. Pierwszy raz zobaczyłam ją w styczniu 2014 rok, kiedy to Razer zapowiedział rozpoczęcie prac nad swoją inteligentną opaską. Później na wiele miesięcy słuch o niej zaginął. Wreszcie, po okresie beta testów (którymi byłam mocno zainteresowana, ale niestety nie udało mi się dostać do wyróżnionego grona), urządzenie trafiło do sprzedaży. Pod koniec ubiegłego roku pojawiło się również w Polsce, dzięki czemu opaska zagościła na moim nadgarstku. Przetestowałam ją i mogę podzielić się swoimi spostrzeżeniami na jej temat.
Wideorecenzja
Wygląd
Na pierwszych renderach (tych sprzed dwóch lat właśnie), a później na targach CES czy E3, Razer Nabu wyglądał nieco inaczej niż w wersji finalnej. Miał więcej zielonych wstawek przycisk umieszczony przy ekranie, a nie na krawędzi opaski. Jedno pozostało niezmienne – od samego początku mieliśmy do czynienia z połączeniem dwóch barw: czarnej i zielonej, bo to właśnie one są charakterystyczne dla firmy Razer. W moich oczach pierwsza wersja Razer Nabu wyglądała lepiej od wersji finalnej, ale trzeba pamiętać, że rzadko zdarza się, by między fazą projektową a produkcyjną nie zaszły mniejsze lub większe zmiany w designie produktu. Tutaj z takimi właśnie mamy do czynienia.

Ale skupmy się już na samej opasce. Zacznijmy od rzeczy chyba najważniejszej: opaska sprzedawana jest w dwóch wersjach wielkościowych – S/M i M/L. W moje ręce trafiła wersja większa, a szkoda, bo M na moim nadgarstku wygląda komicznie – choć wcale nie mam go filigranowego (16 cm obwód). Lubię nosić wszelkiego rodzaju opaski luźno, ale w przypadku Razer Nabu w rozmiarze M tego luzu jest po prostu za dużo (odwód: 18 cm), nie wspominając już o L (obwód: 19 cm). No dobrze, a jak się zmienia rozmiar z S na M albo z M na L? Sprawa jest bardzo prosta – w zestawie w pudełku dostajemy dwie przejściówki, z których jedną – wybraną – montujemy na jednym z końców opaski. I po sprawie.
Zapięcie Razer Nabu w pierwszej chwili nie wygląda na solidne, na szczęście jest magnetyczne, co znacznie niweluje szanse rozpięcia się go. Podczas testów tylko raz zdarzyło mi się, że opaska rozpięła się sama z siebie. Ale nie spadła na ziemię – zatrzymała się na ręce.
Razer Nabu w dużej części pokryty został gumą – oczywiście poza wyświetlaczem (nie jest dotykowy) oraz wewnętrzną częścią opaski, w której widoczne są dwa podłużne, zielone, plastikowe elementy, skrywające w sobie wszelką elektronikę potrzebną do działania całości. W części, w której znajdziemy wyświetlacz OLED o rozdzielczości 128×16 pikseli mamy też magnetyczny port, do którego podłączamy dedykowaną ładowarkę.
Wspomniane plastikowe elementy sprawiają, że całość konstrukcji opaski jest stosunkowo sztywna, a boki lekko odstają od nadgarstka. Z racji tego, że nie przylegają do skóry, może to być – zwłaszcza na początku – dość irytujące i niewygodne – zwłaszcza, jeśli nosimy koszule z długimi rękawami. Pod tym względem Polar Loop 2 wypada o wiele lepiej.
Konfiguracja, aplikacja
Do obsługi opaski potrzebujemy aplikacji – oczywiście darmowej. Nabu, bo taką nosi nazwę, możemy pobrać zarówno w wersji na Androida (z Google Play), jak i na iOS (z App Store). Wstępna konfiguracja opiera się o założenie konta lub podanie danych dostępowych, jeśli już takowe posiadamy i wypełnienie kilku danych na swój temat (wzrost, waga, data urodzenia). Po chwili przechodzimy do widoku głównego ekranu, w którym pokazuje się procent naładowania baterii oraz królują nasze wyniki z trwającego dnia: liczba kroków, pokonany dystans, spalone kalorie, czas aktywności oraz długość snu. Ale to oczywiście dopiero początek możliwości tego programu. Aplikacja jest bowiem bardzo rozbudowana i przewiduje sporo możliwości konfiguracji, o czym nie omieszkam Was poinformować.
Zacznijmy od głównych ustawień, które znajdziemy ukryte pod hamburgerowym menu. Mamy tu ekran główny („dashboard”), dzienne cele („goals) – liczba kroków, dystans, liczba spalonych kalorii i długość trwania aktywności oraz podłączone urządzenia („devices”). I to właśnie w ostatnim przypadku mamy najwięcej dostępnych opcji, do których możemy przejść też w dużo prostszy sposób – przez tapnięcie w nazwę opaski na ekranie domowym aplikacji.
Warto poświęcić chwilę na konfigurację ustawień opaski, zwłaszcza pod względem powiadomień. Mamy bowiem sporo opcji do wyboru – wibracja może być krótka, dłuższa i najdłuższa (każda ma nieco inną intensywność) lub może być całkowicie wyłączona. Wyświetlane na ekranie powiadomienia mogą przewijać się wolno, normalnie lub szybko. Odrzucić powiadomienia możemy w dwojaki sposób: wciskając przycisk lub potrząsając ręką. I oczywiście możemy wybrać z jakich aplikacji chcemy otrzymywać powiadomienia bezpośrednio na ekran naszej opaski – co ważne, możemy wybierać spośród wszystkich zainstalowanych na telefonie. Jest też tryb nie przeszkadzać, który można włączyć tylko ręcznie – szkoda, że nie ma możliwości ustawienia np. na konkretne godziny w wybrane dni.
Idąc dalej, sami możemy zdecydować, ile ekranów domowych będzie wyświetlała opaska. Do wyboru mamy: zegar (obowiązkowy) oraz: kroki, dystans, spalone kalorie, czas aktywności, stoper oraz kontroler muzyki z telefonu (do wyboru jedna z trzech akcji: play/stop, następny utwór lub poprzedni utwór).
A to wciąż nie wszystko. Do wyboru mamy wyświetlanie godziny w formacie 12- lub 24-godzinnym, jasność ekranu spośród 3-stopniowej skali (niska, średnia i wysoka), wygaszanie ekranu (3, 5, 10 lub 15 sekund), umiejscowienie opaski (prawa czy lewa ręka – od tego zależy, w którą stronę wyświetla się treść na ekranie). Jest też opcja włączająca gest wybudzania opaski poprzez podniesienie ręki (tak, jakbyśmy patrzyli na zegarek) oraz możliwość zdecydowania czy ma się wtedy wyświetlać godzina, czy ostatni widok ekranu, na którym opaska się wygasiła.
W ustawieniach możemy jeszcze: włączyć/wyłączyć monitorowanie snu, ustawić budzik na konkretną godzinę z możliwością powtarzania w wybrane dni (brak budzika inteligentnego), powiązać aplikację z Facebookiem, Twitterem, Map My Fitness i Google Fit, jak również włączyć możliwość wymiany informacji o profilu na Facebooku/Twitterze z innym użytkownikiem opaski Razer Nabu, przez przywitanie i wzajemne uściśnięcie ręki – niestety, tego nie dane mi było przetestować, a brzmi dość ciekawie.
I to tyle, jeśli chodzi o ustawienia. Jest ich trochę, prawda?
Spis treści:
1. Wygląd. Konfiguracja, aplikacja
2. Komfort użytkowania. Monitorowanie aktywności. Czas pracy. Podsumowanie